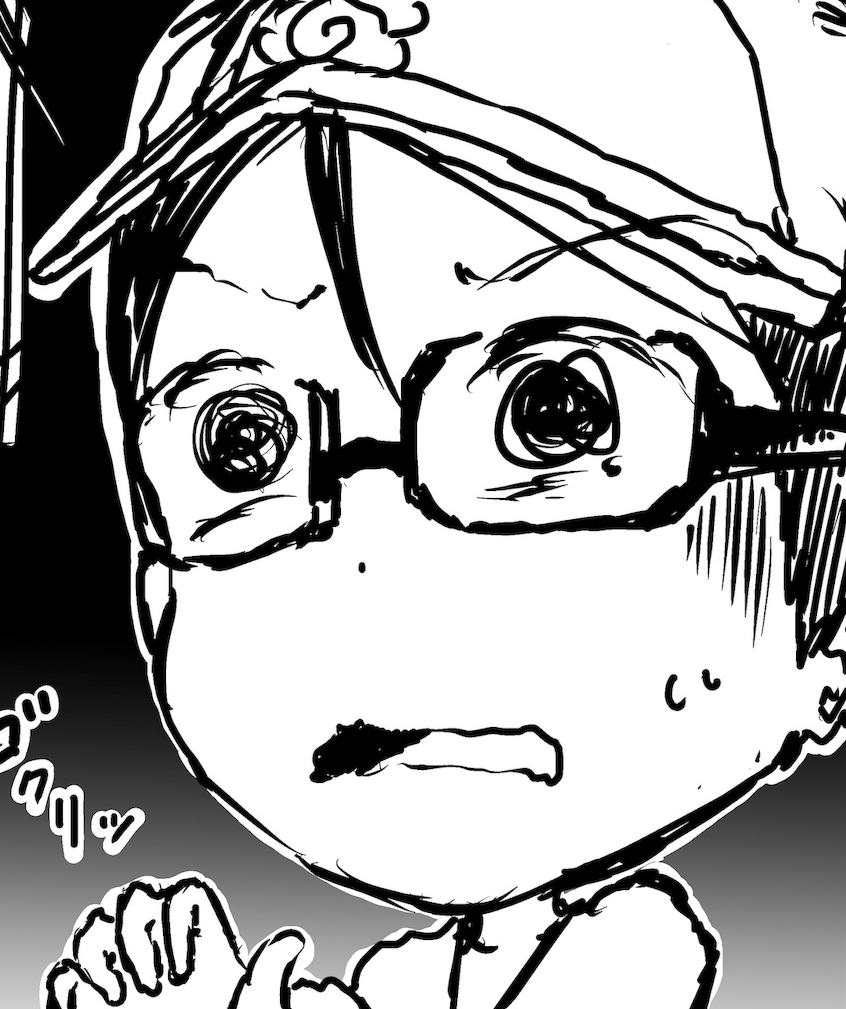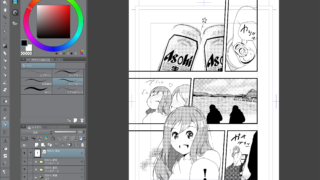目次
iOSからMicroSDへ保存するには

このi-Flash Device HD 結構良いですよ。両端がLightningとUSB-Aの組み合わせで記録媒体は、MicroSD仕様。また最新ではないですが、USB3.0 規格で画像などのjpeg,png形式であればサクサクとデータ移行が出来ちゃいます。
こんな方におすすめ
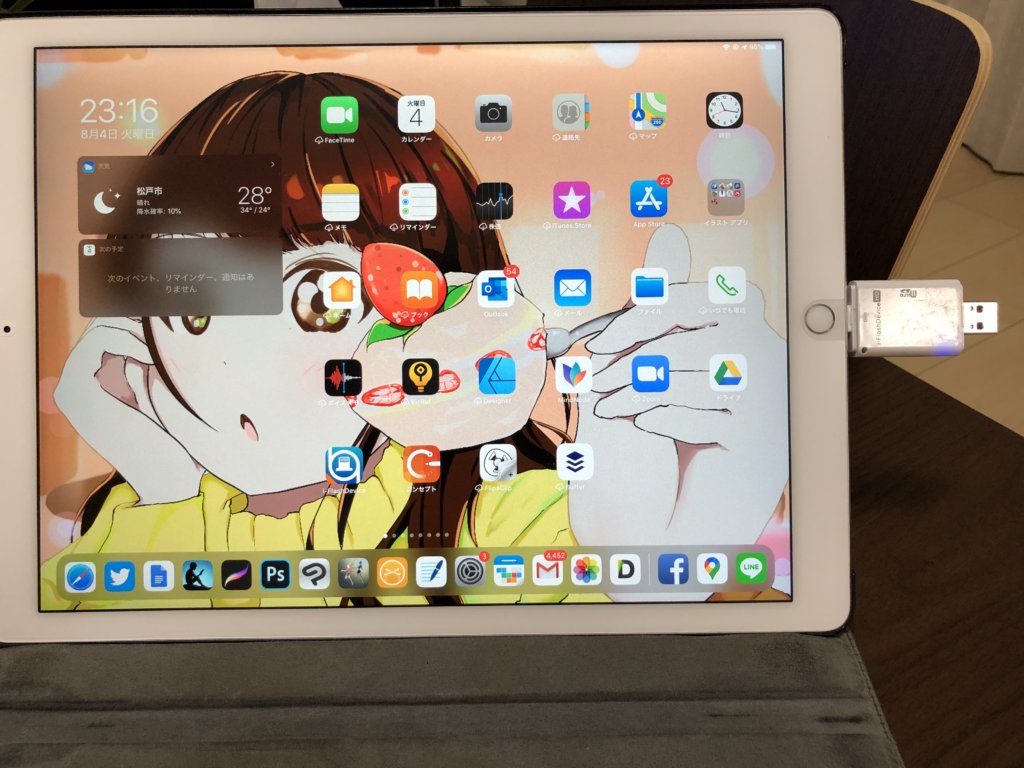
- 主にPCやタブレットなどマルチ作業をされている方
- MicroSDにデータを残しておきたい方
- 別媒体の機器にデータを移行させたい方
- オフラインでデータ移行をしたい
- 印刷をしたいとき
実際に使ってみました
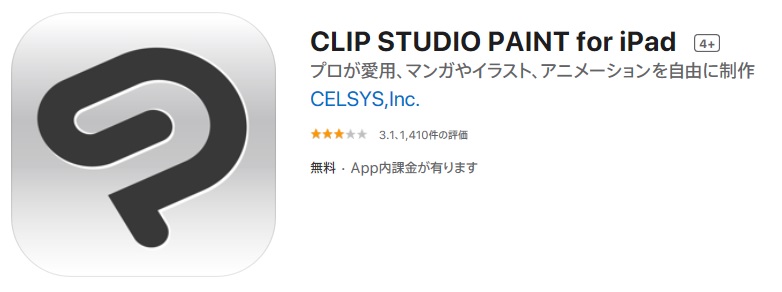
≪本ページはプロモーションが含まれています≫
![]()
ようやくメインに入ります。本ブログでは、漫画データを移行する際の実例をご紹介しようと思います。ご紹介するのは、愛用しているClip Studio Paint EX です。
i-FlashDevice の無料アプリをインストールする
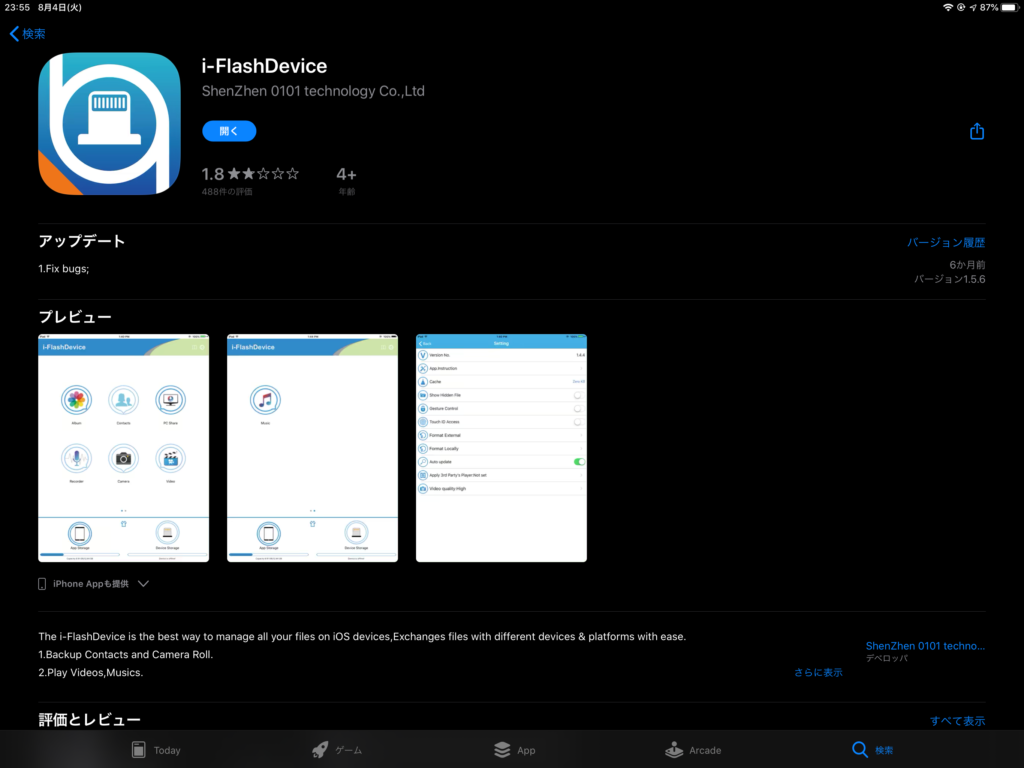
本体を挿入する前にiOSの方は、i-FlashDevice アプリをインストールしておきましょう。
終わったら次のステップへ移行します。
アプリ内の共有からデータをコピー
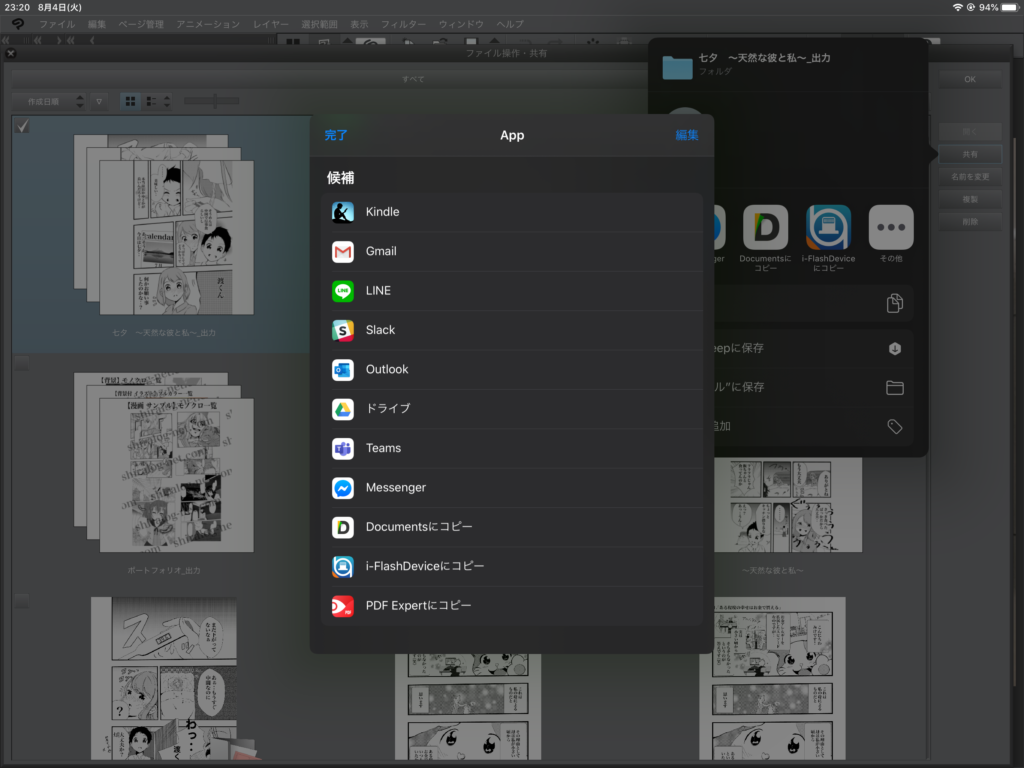
アプリのインストールが終えたら実例に入ります。 先ずは漫画データを選択したら、共有ボタンを選択。上記に表示されているi-FlashDeviceにコピーを選択します。
コピーが完了したら、i-FlashDevice-HDをiPadの接続口へ挿入します。アプリは挿入してから検知されるとウィンドウが表示されるので確認できたら次のステップへいきましょう。
i-FlashDevice を起動させる
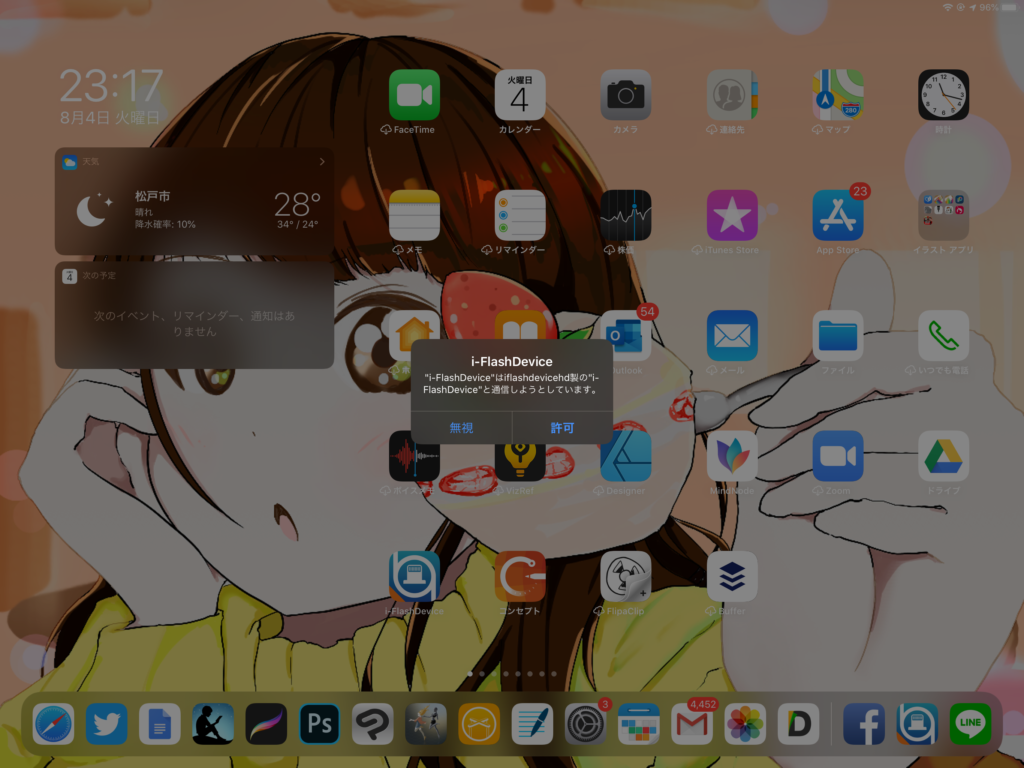
上記のように、i-FlashDevice-HD を挿入すると通信許可のウィンドウが表示されるので無視せずに、許可をタップしてアプリを起動させましょう。
起動画面を確認してみる
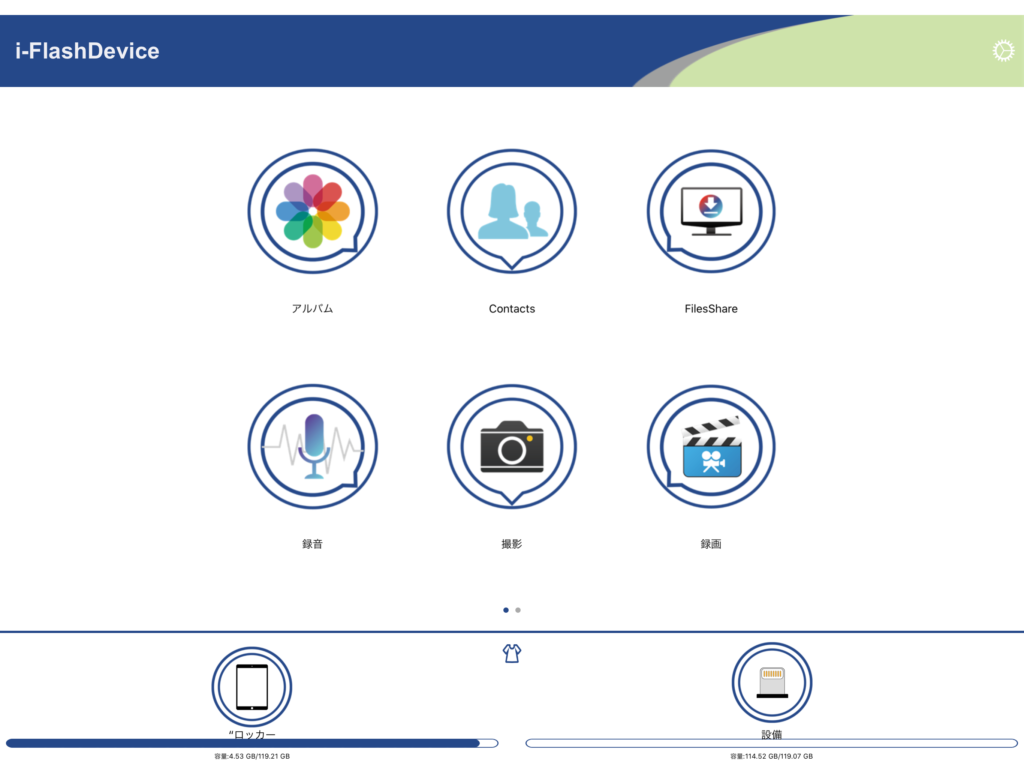
こちらがデフォルト画面になります。今回使用するのは主にロッカーと設備の2点です。先ほどの漫画データは、下画面のロッカーに移行されていますので確認してみましょう。
ロッカー・設備とは!?
それではロッカーの中身をタップして見てみましょう。
ロッカーから設備へデータ移送
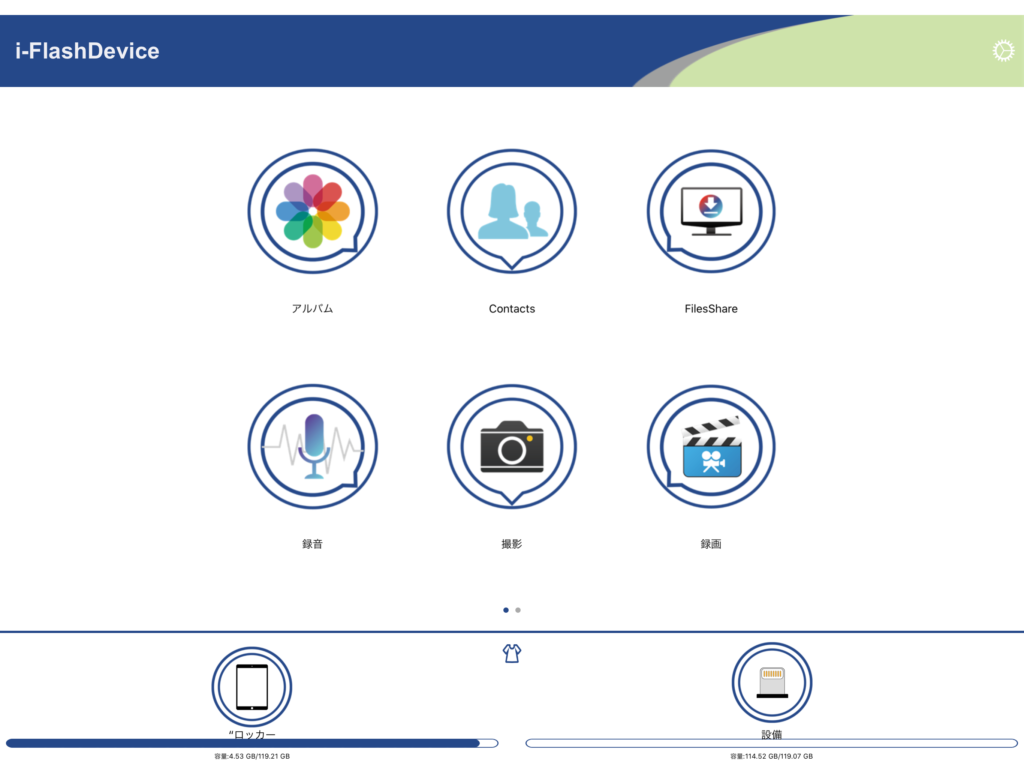
それではロッカーの中身を見てみましょう。漫画データ1件が入っているはずです。
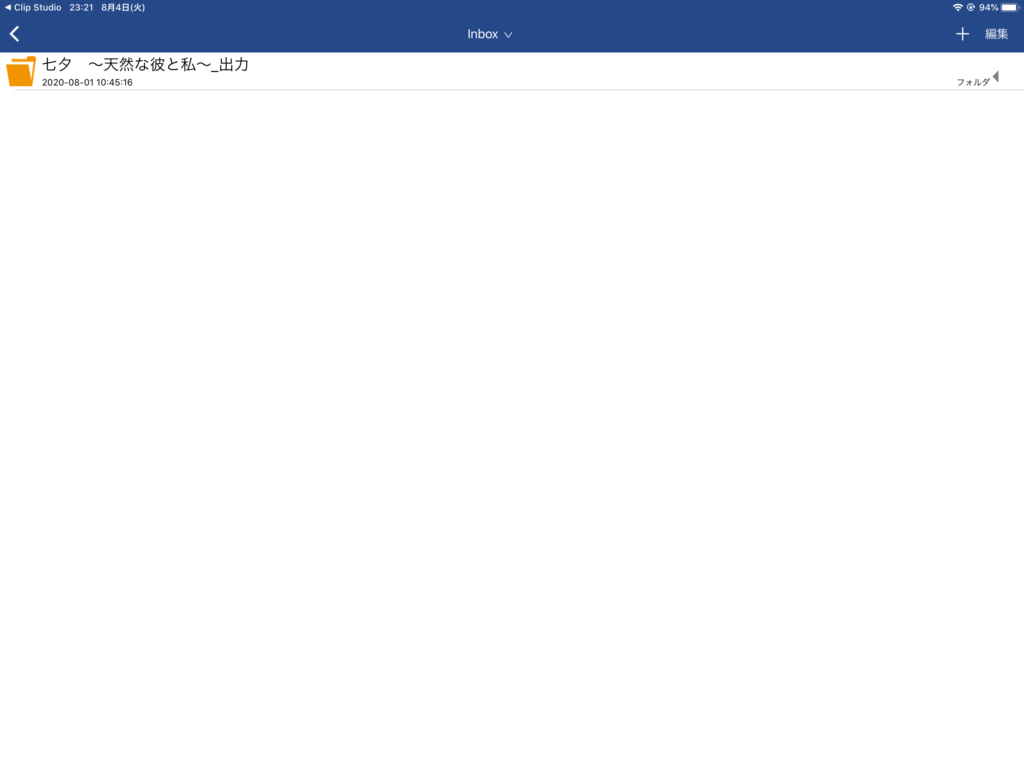
ロッカーを開くと漫画データ1件が確認されました。次にこちらをMicroSDへコピーしてみます。上記画面の右上の編集をタップしてみると‥
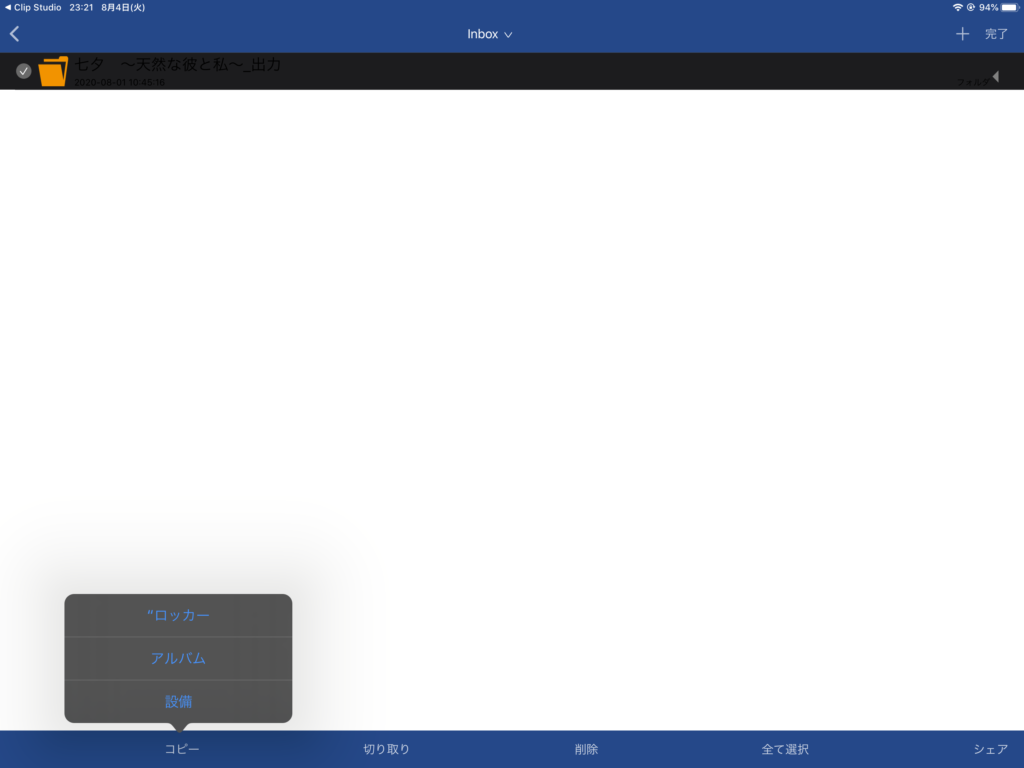
下にメニューバーが表示されました。今回はデータ移送が目的なので下のコピーをタップして本体+i-FlashDevice-HDにある漫画データをコピーします。 コピーしたら次はMicerSDへコピーする段階へ入ります。
コピーしたデータを設備へ移送
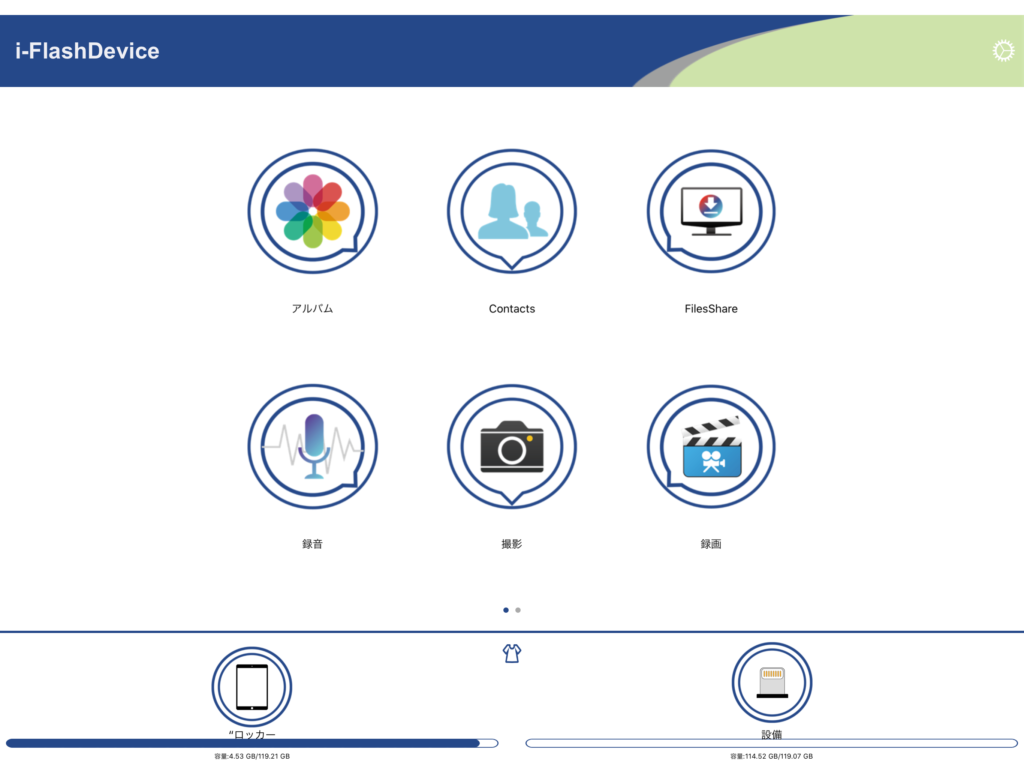
左上にある戻る(<)ボタンをタップして上記の画面に戻ったら次は右下の設備をタップしてコピーしたデータをペーストしていきます。
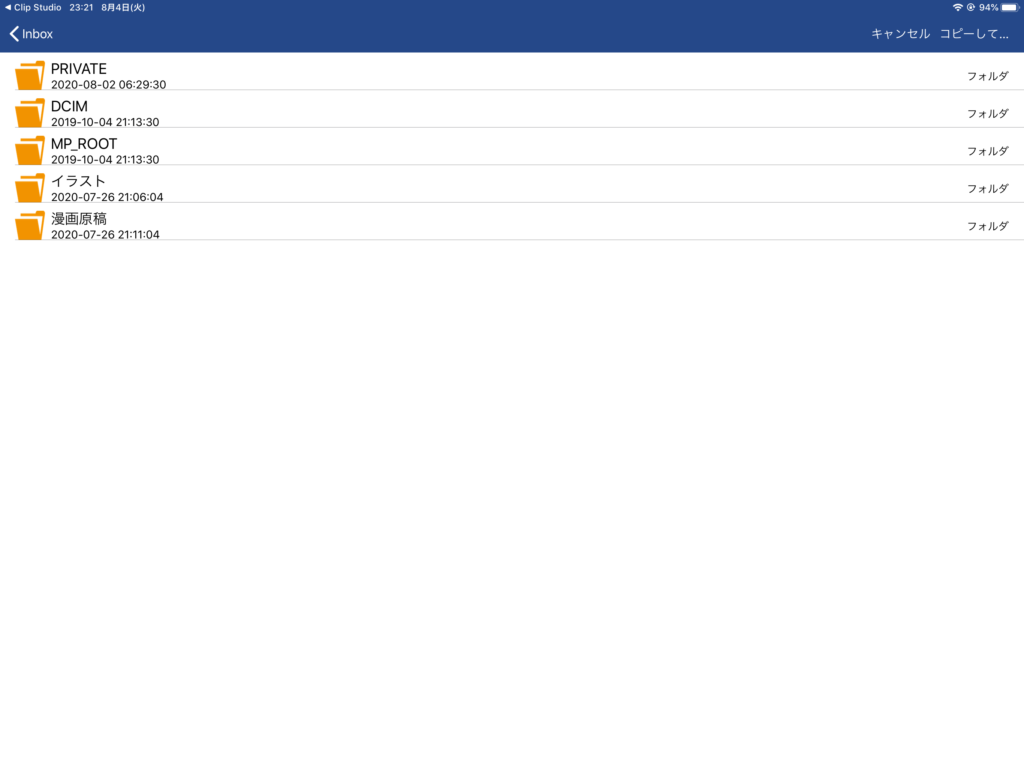
設備を開いたらロッカーと似たような画面が表示されます。右上にコピーして‥が表示されていると思うのでタップしてコピーしたものを貼り付けていきましょう。
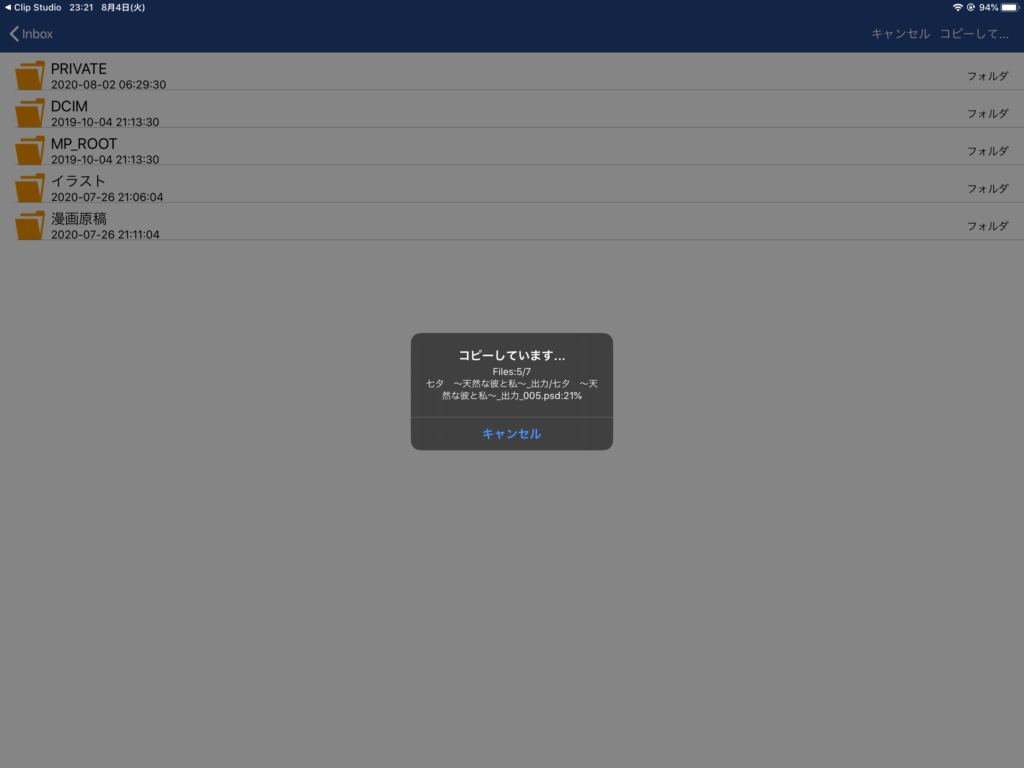
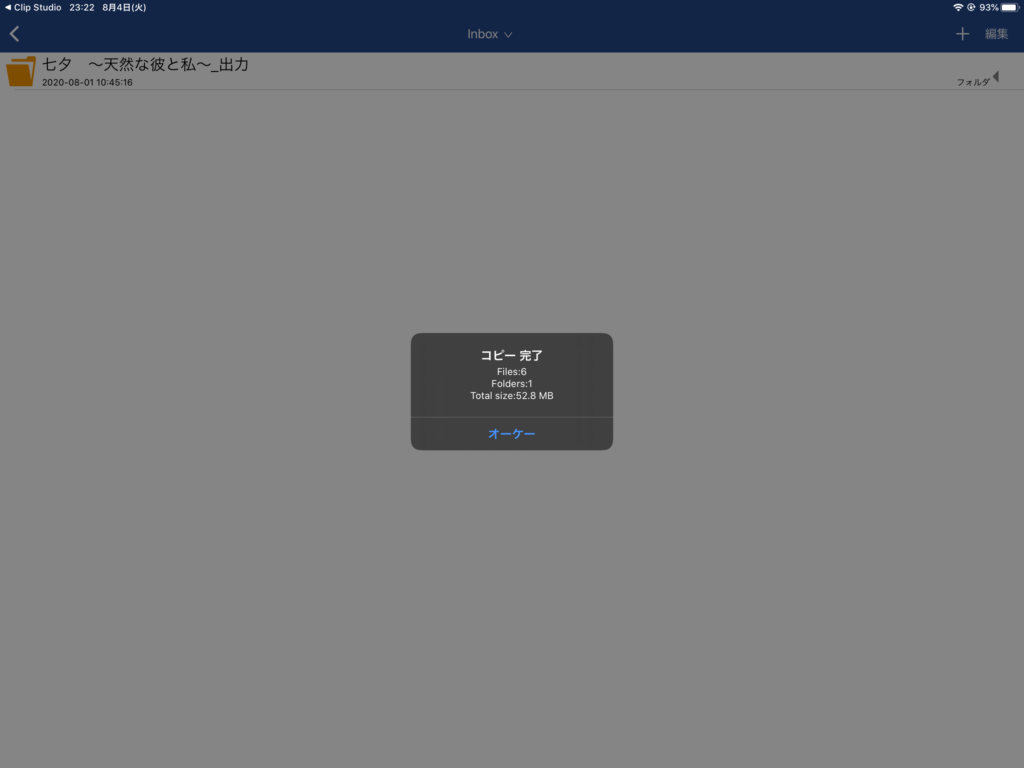
上記のウィンドウが出たら貼り付け完了です。これが一連の操作になりますのでi-FlashDevice-HDを使われている方はぜひ参考にしてみて下さい。
コピペしたらPCで確認してみる
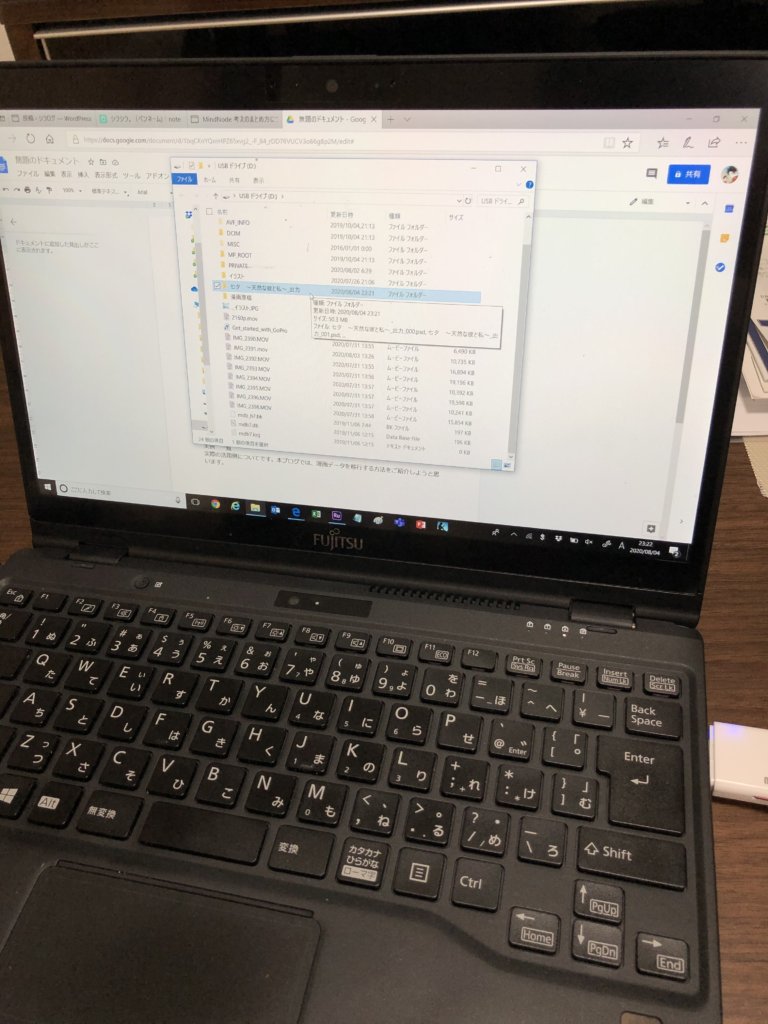
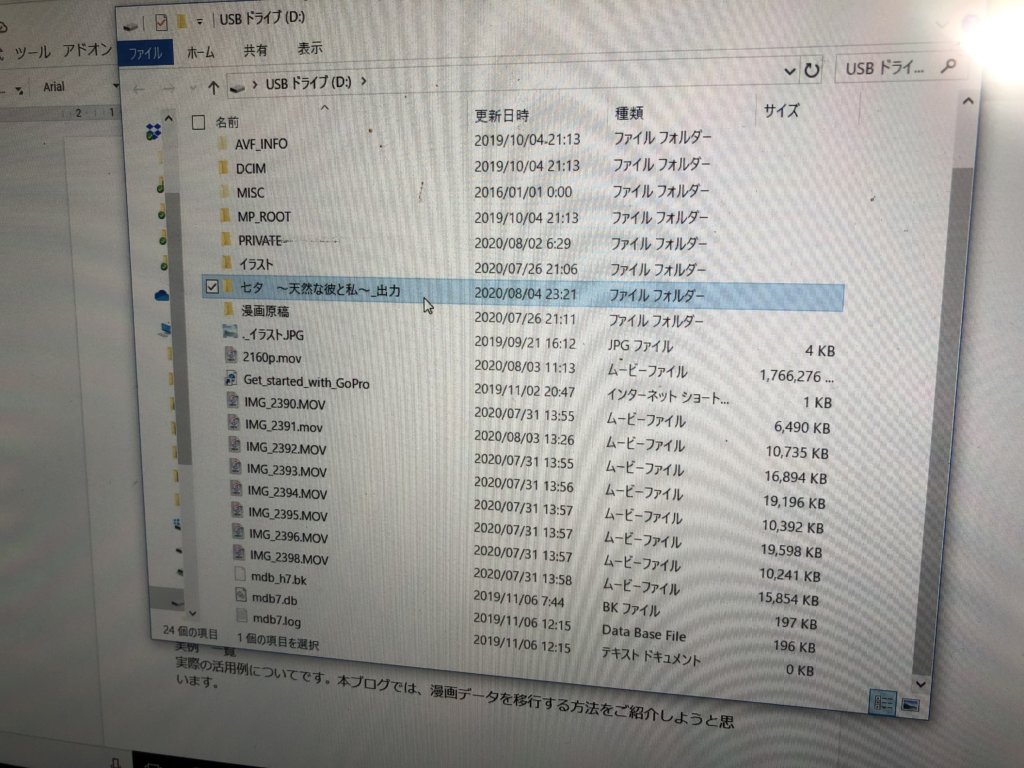
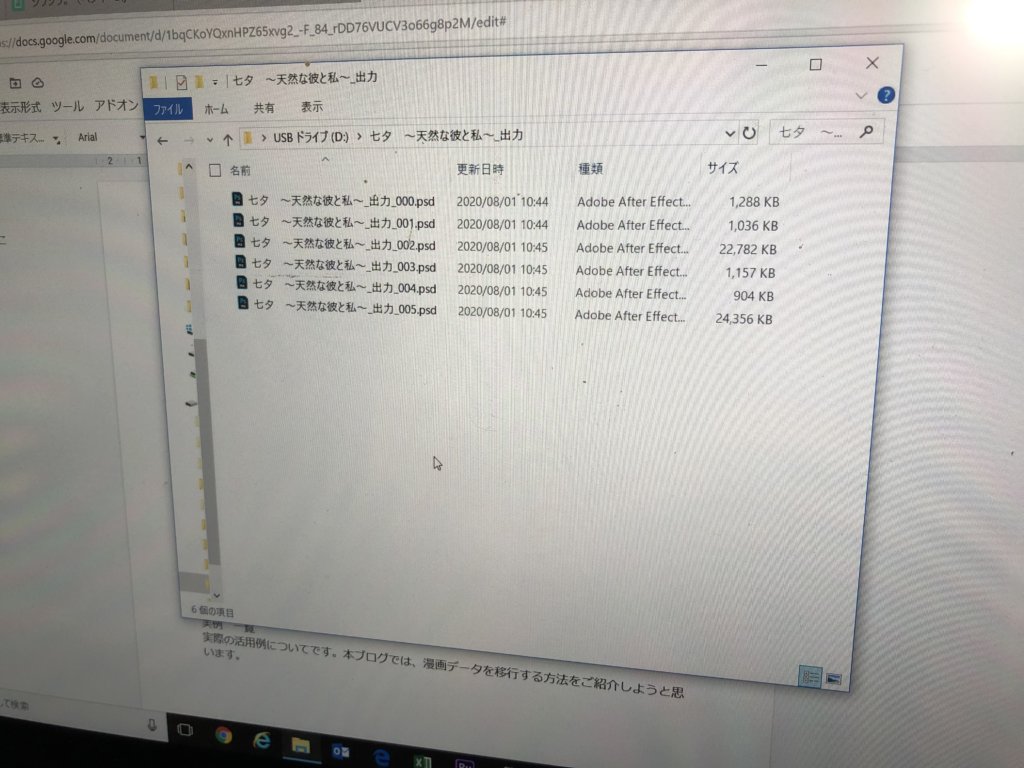
iPad からMicroSD経由でPC へ確認することが出来ました。
データ確認したら iPad 本体からのバックアップなどは完了になります。本体内のデータを削除したりクリーンにすれば大きな負荷がかかることなく本体寿命も延びるかと。
デメリットはあるの!?

jpegやpngなどの画像データはいいのですが、mp4などの動画形式はデータ容量が大きいので不向きかなと思いました。
伝送速度と本製品比較
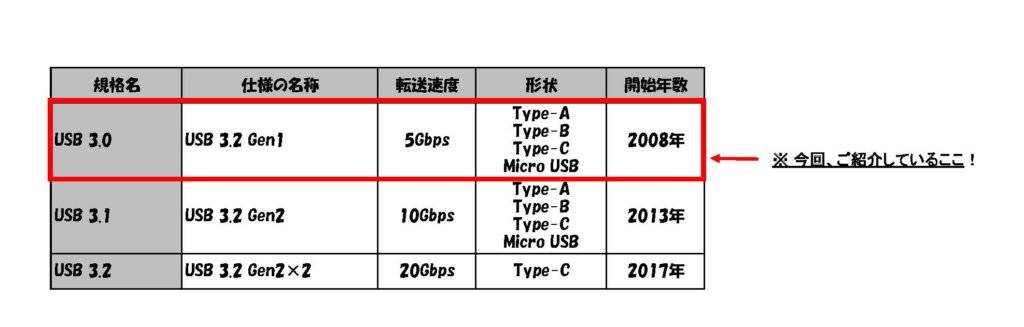
実際にご紹介した i-FlashDevice についてですが、両端が両端がLightningとUSB-Aの組み合わせなのでUSB-Cと比べてかなり転送速度に差があるなと感じました。
もっと早いのを使いたい‥なんて時にオススメなのが外付けSDDです。合わせて活用したいところですね。
最後に

如何だったでしょうか?
何といっても i-FlashDevice-HDの利点は、コピペしたらそのままUSBを差し込んで印刷したりなど出来る即効性でしょうか。 最近は、DROPBOXやGoogleドライブなど オンラインのクラウドが主流になりつつあると思いますが、個人間や対面であればボクはオフラインでも使えるこちらを重宝しております。是非、創作活動などにお役に立てて下さいね。
≪本ページはプロモーションが含まれています≫![]()