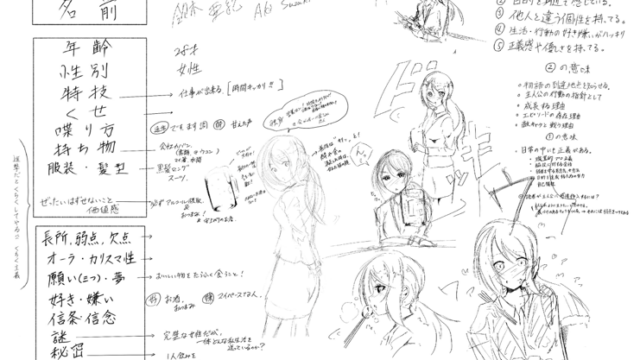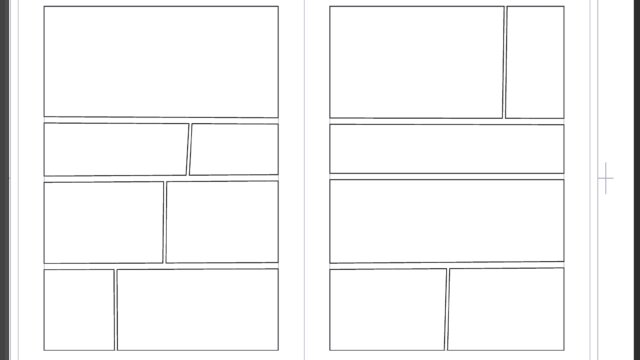お絵描きアプリ「Procreate」ではキーボードショートカットがいくつか使用できます。…ですがいくつもあって覚えるのがしんどい。そんなときに使って凄く助かったアイテムをご紹介していきます。
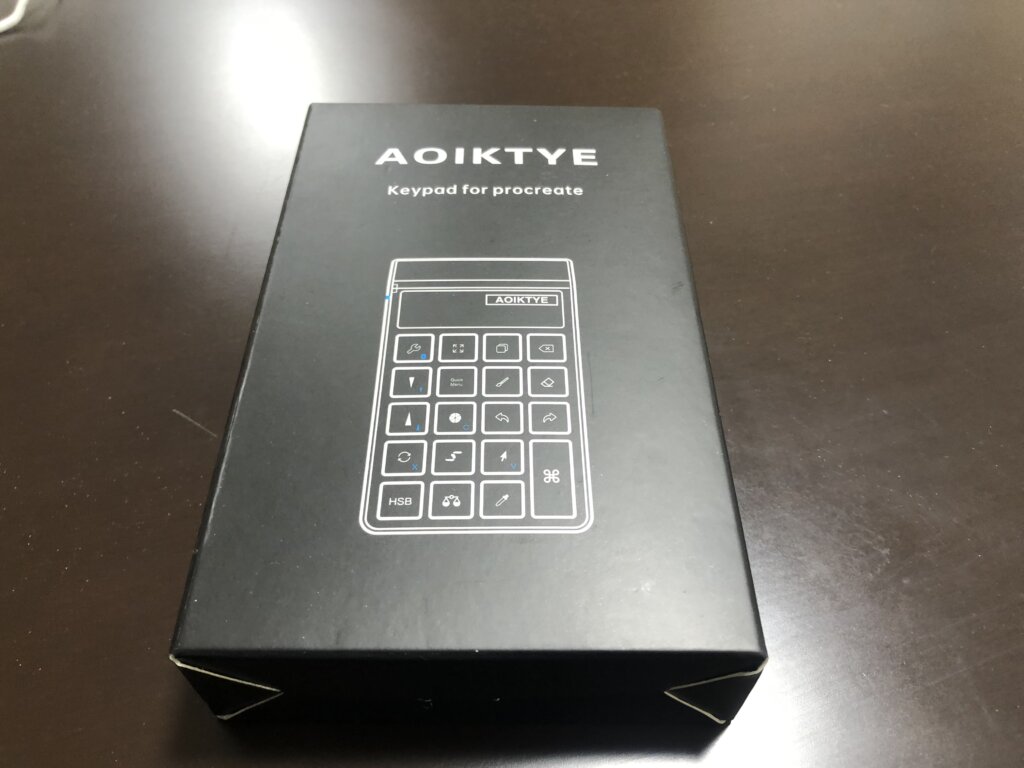
こちらは『procreate』専用のキーボードショートカットキーです。値段を見てどうかなと思いましたが、、費用対効果を調べるということで購入。実際に片手で使用することで画面へのタッチ操作なしにツールの切り替えができます。その上で使用して良かったこと、悪かったことを纏めてみました。

≪メリット≫
- 必要最低限のショートカットキーなのでシンプル
- ペン&消しゴム、選択ツール&確定ツールなど隣り合わせでわかりやすい
- ボタンにアイコンマークがあるので覚えるのが楽
- 持ち運びが楽
- 長時間の操作が可能
- iPad のBluetooth同時接続ができる。
- 数分置いておくとスリープとなり省エネに

≪デメリット≫
- 設定ツールから先の選択肢は手操作となる。
- 充電器がMICRO USB-A なのでケーブルの種類が増える。
目次
必要最低限のショートカットキーなのでシンプル
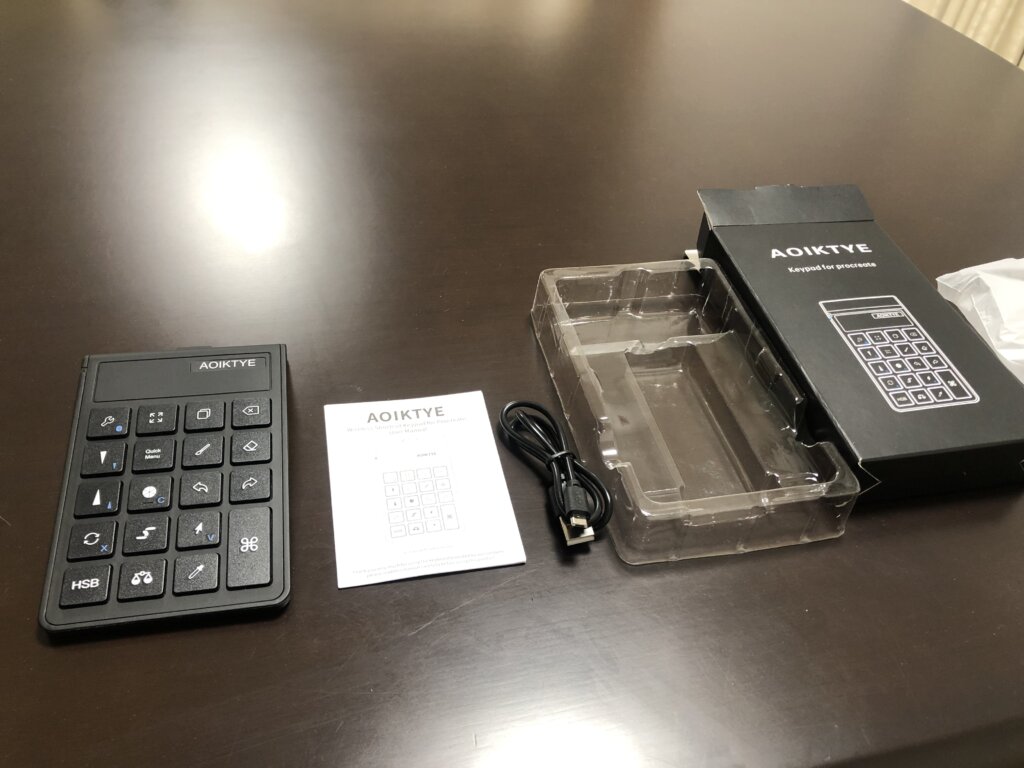
開封したカタチがこちら。
中身は至ってシンプルですね。
- 取扱説明書
- 充電ケーブル
- キーボードショートカット
実際の使い方ですが、電源ON にするかボタンをクリックするとAOIKTYEが表示されるのでBluetooth接続が可能となります。
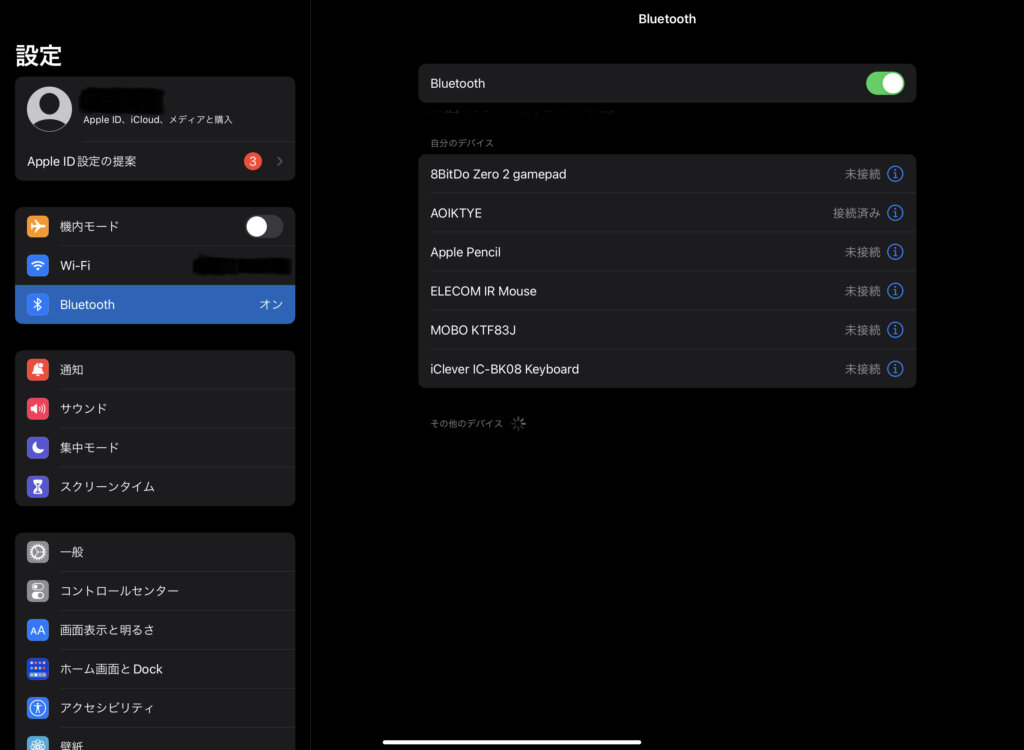
メリットにも記述しましたが、各ボタンにアイコンマークが記してあって覚えやすいです。なにより使いたいツールが隣り合わせなのが個人的にもお気に入りポイントです。
実際の大きさはこんな感じです。かなり軽いので持ち運びにももってこいです。
思ったより大きくなく手ごろなサイズと言うのでしょうか。
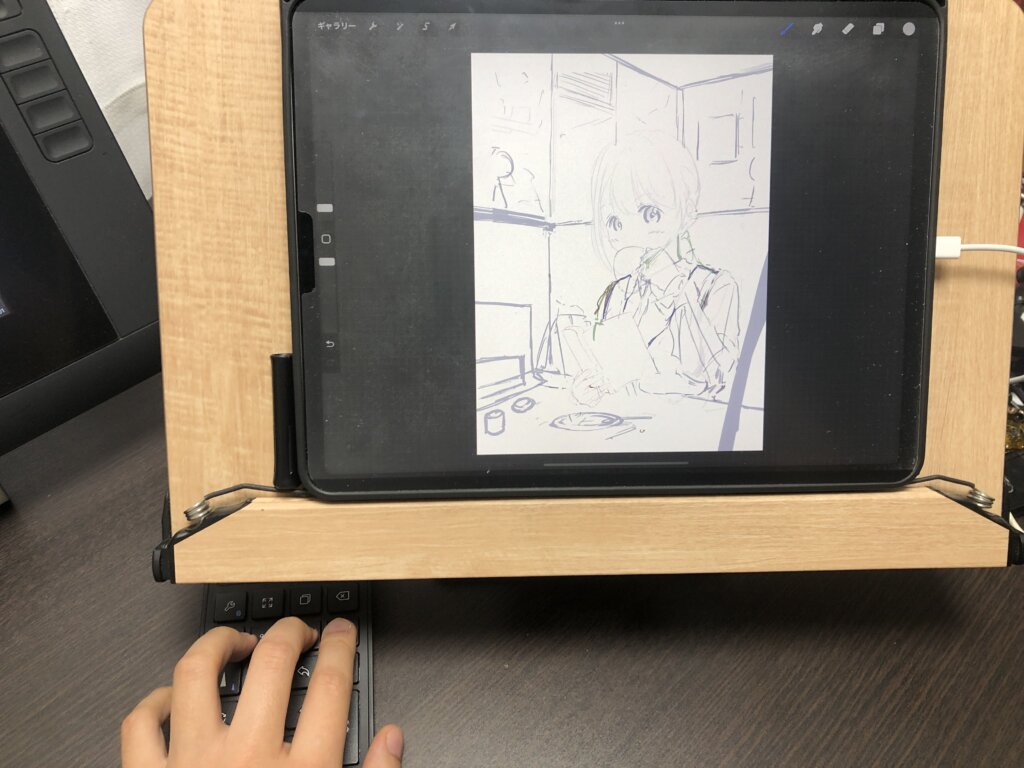
片手で添えながら描いていく図になります。
それでは実際に使用する時のポイントを解説していきます。
ペン&消しゴム、選択ツール&確定ツールなど隣り合わせでわかりやすい

最も使用するツールがこちらです。ペンと消しゴムが隣合わせだと手を添えられるのですぐにツールの切り替えが可能なので使うほかありません。ちなみに一般キーボードのショートカットは、”ペン=B”+”消しゴム=E” なのですが慣れるまで時間かかります。
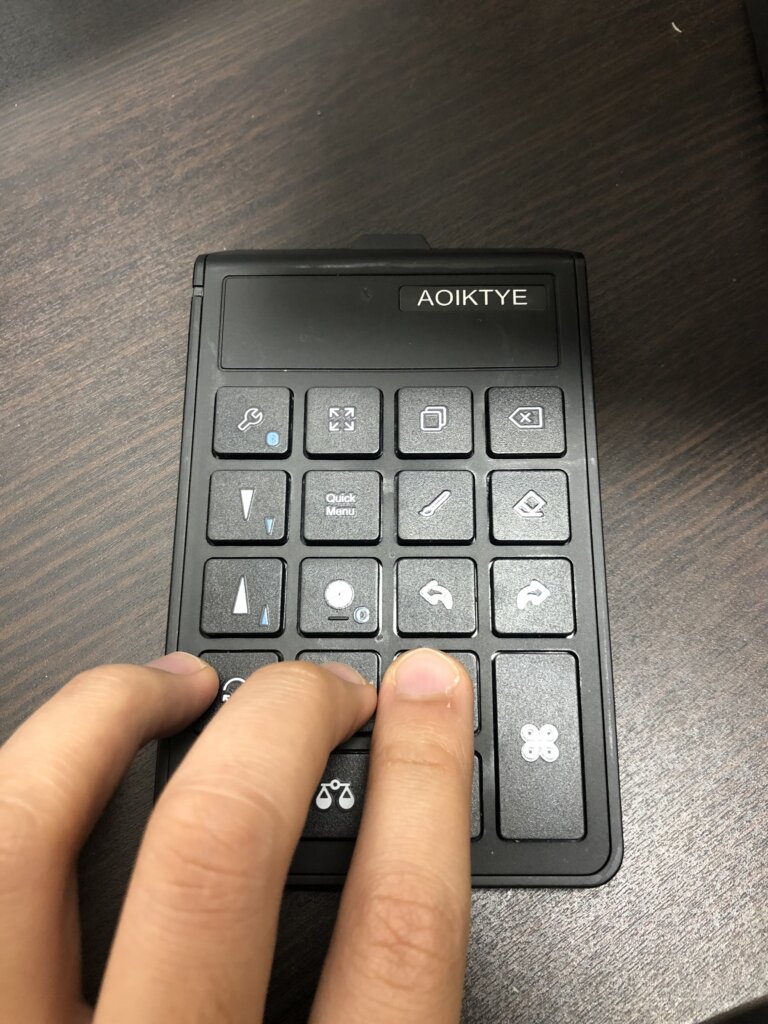
選択ツール&確定ツール
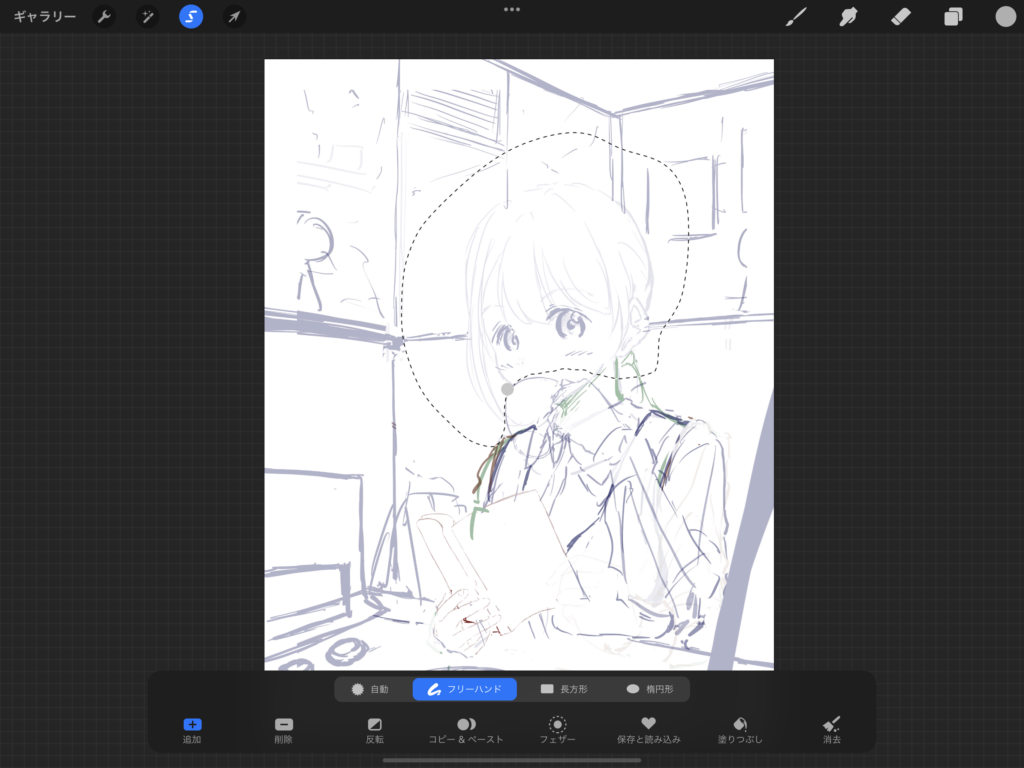
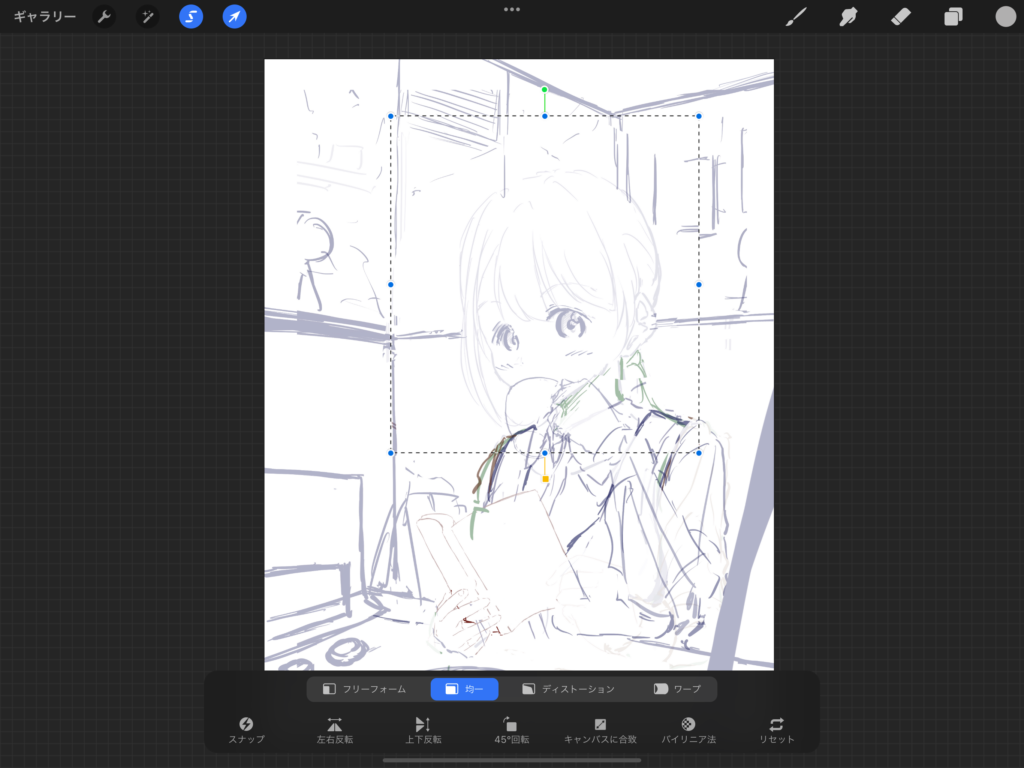
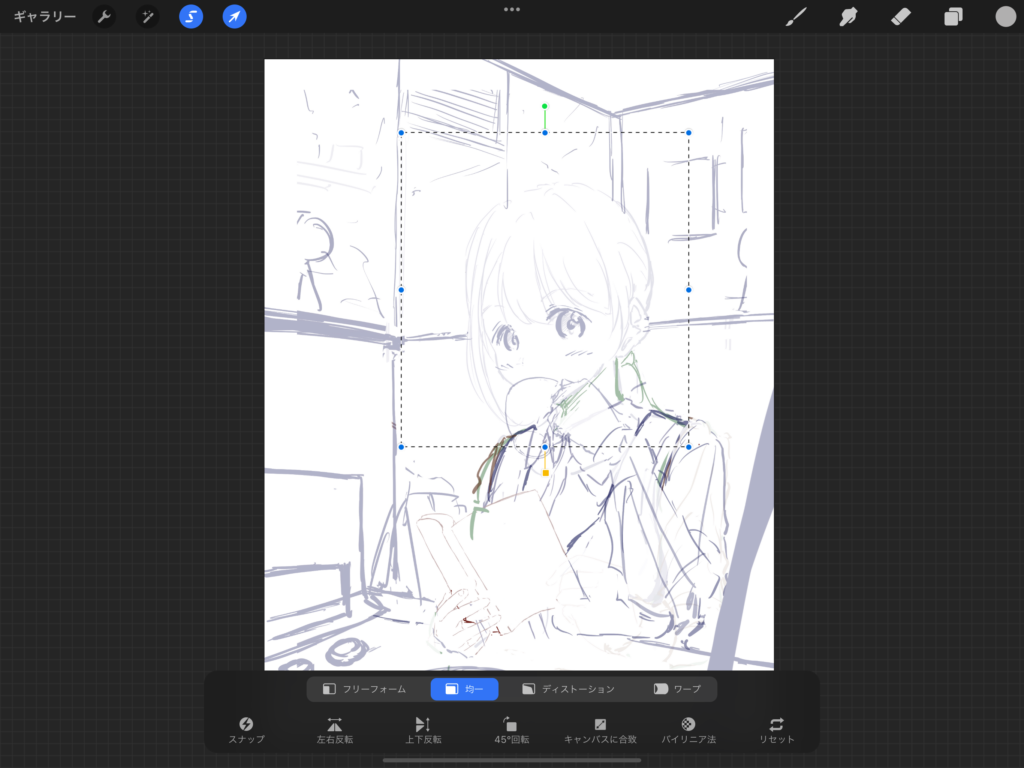
選択ツールおよび確定変換ツールは、修正や角度・大きさ調整をする際に必須なのでボタンが隣り合わせなのは大変助かります。
知っておいて得するAOIKTYE の使い方

設定ツール
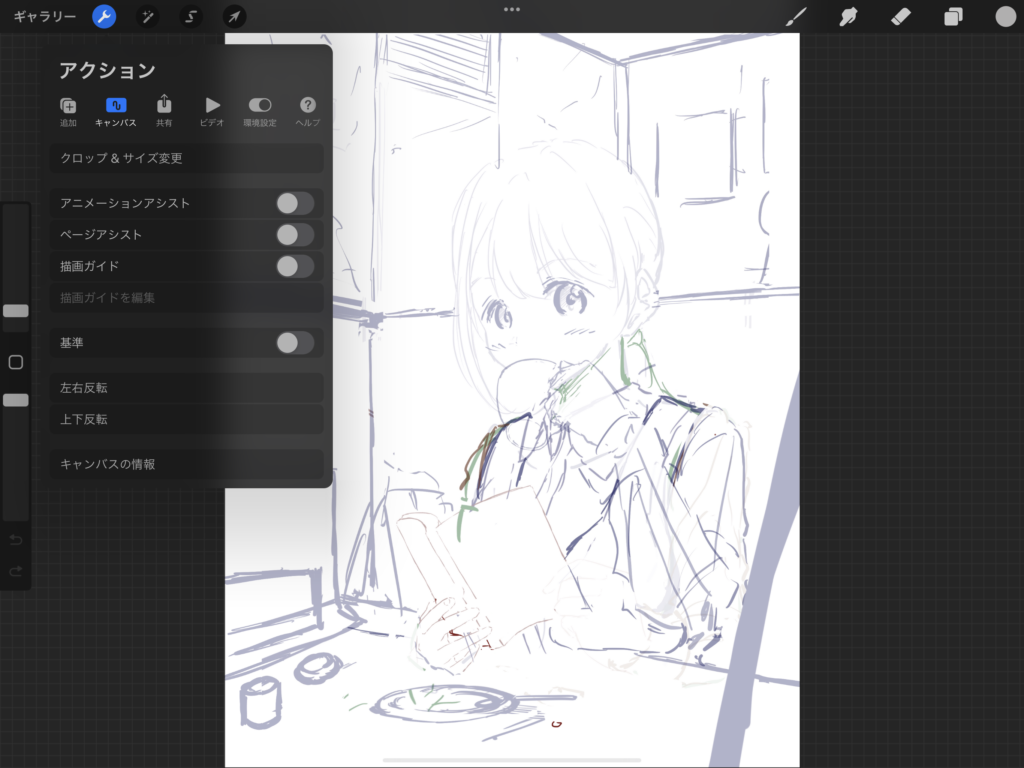
良く使用するわけではないですが、知っておくと書き出しやパース設定をする際に少し時短になります。AOIKTYE で設定を開き、利き手で選択するとスムーズにいって捗ります。
レイヤー表示ツール
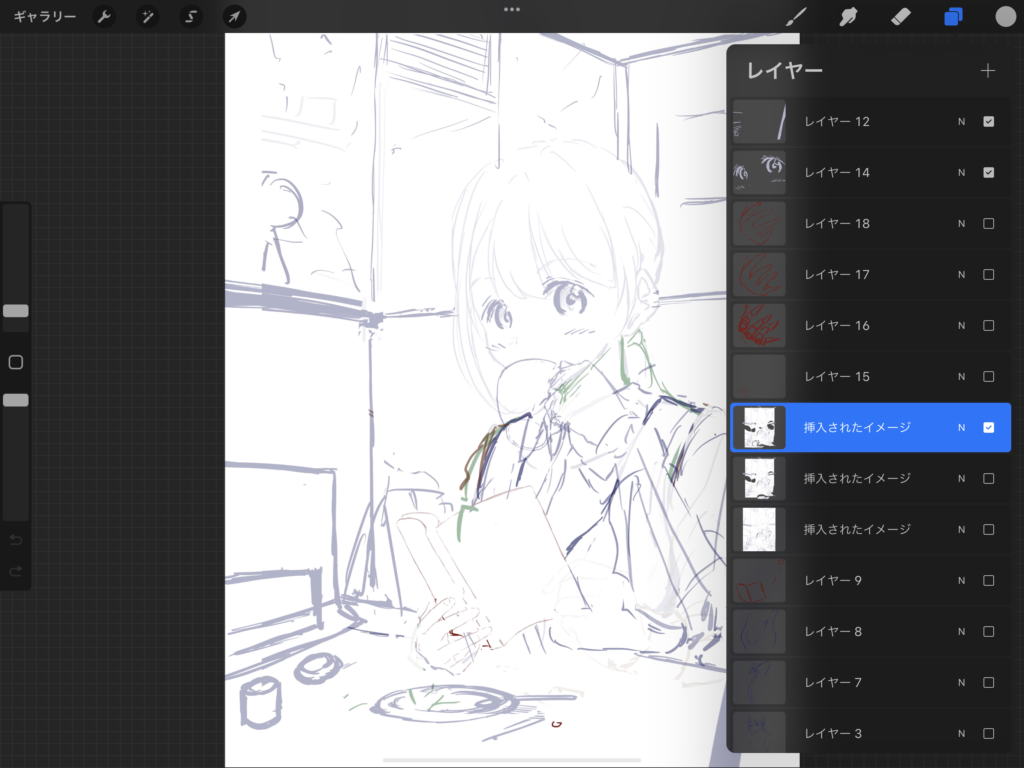
選択ツールと同様、利き手と合わせて使用すると楽にレイヤー選択が可能です。頻繁には使いますが知って損はしないと思います。
QuickMenu
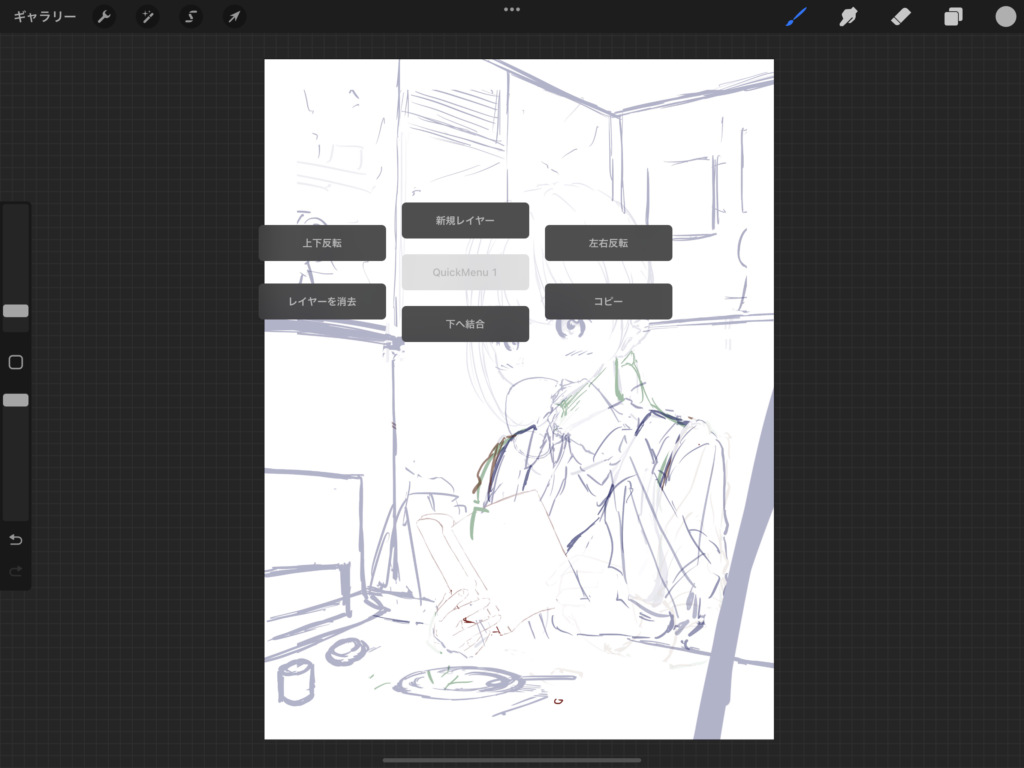
QuickMenuを推奨するのは自分でツールをカスタマイズして時短できるからです。筆者は左右反転を使用します。うまく描けた……と思っても反転したら曲がっていることなんてよくあるはずです。修正する際に設定ツールから反転させるより早いかなと思いますので是非覚えておくと良いです。他にも併用してうまくQuickMenuを使っていくと吉ですよ!
次に特に搭載しなくても良かったかな?と思うボタンをご紹介していこうと思います。
スポイト

正直、これらは必要ないかなと思いました。理由としては利き手側で操作可能だからです。長時間タッチでスポイトを採れるのでこちらの方が楽だなと感じました。
戻る&進む
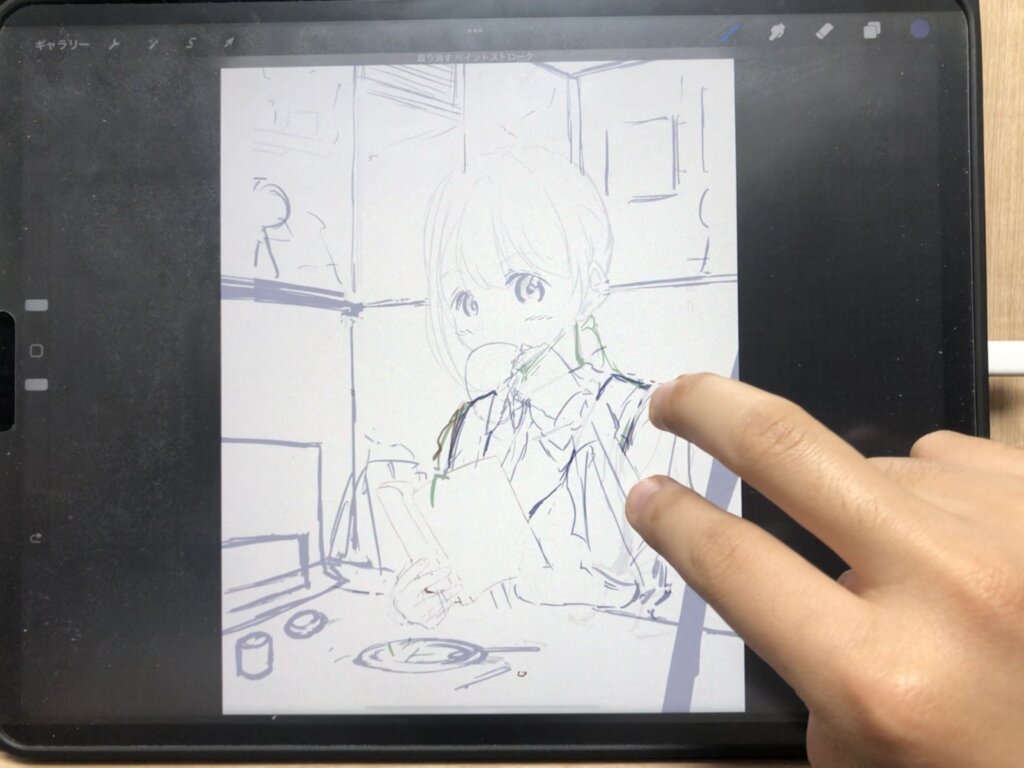

こちらも正直無くても良いかなと感じたボタンになります。※あくまで主観。
正直、これらは好みと慣れの問題なので使用者にお任せしますが利き手で行った方が全体の作業として効率が良いと判断しました。実際に両方試してみてしっくりくる方を取り入れた方が良いでしょう。
下描きや仕上げの際に使用するカラー調整
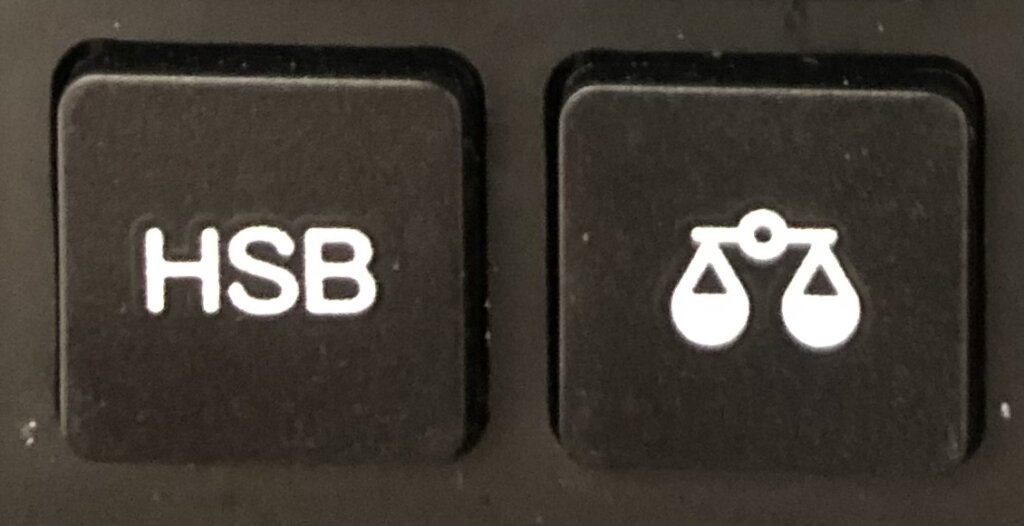
イラストを描く際に、ベースとサブカラーを決めておく準備が必要となりますが 実際に描いてみてしっくりこないこともしばしば……。
そんなときの下描き色彩調整や、仕上げの微調整などに使うボタンです。
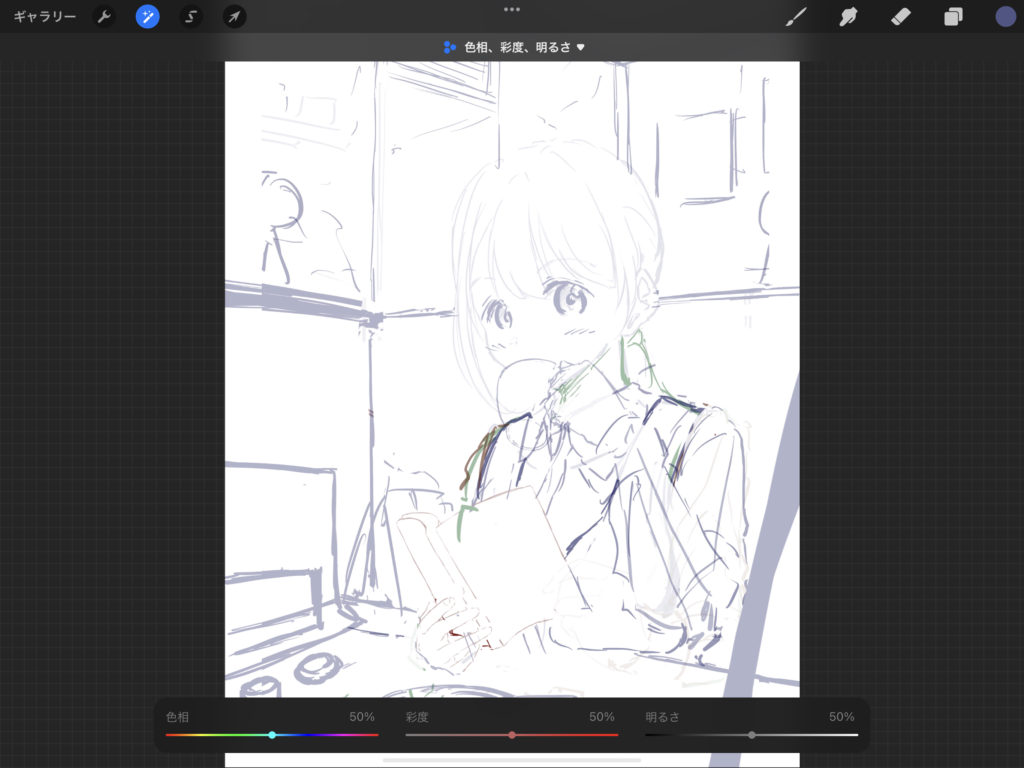
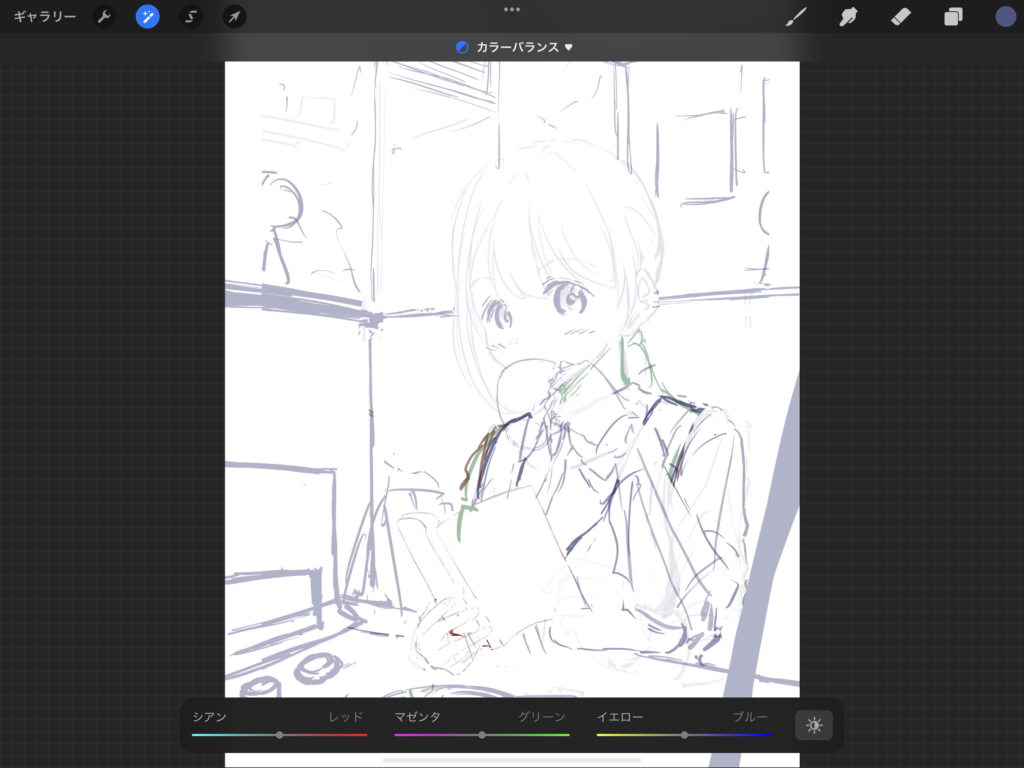
筆者はよく”カーブ”機能を使って単レイヤーの色調調整をするのですが、この二つを知ってからちょくちょく使用するようになりました。カーブ機能については下記をご覧ください。
最後に
今回、AOIKTYE キーボードをご紹介しましたが 今でもかなり重宝しております。只でさえ作品を作るのに時間がかかるのですからうまくショートカットを併用して時短していきたいモノですよね。うまく使って沢山描いて作品を作っていきましょう。