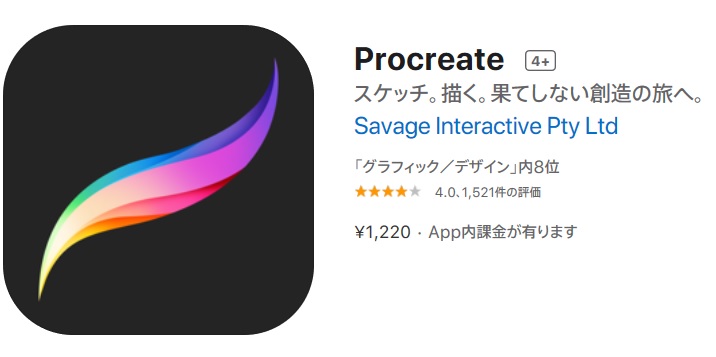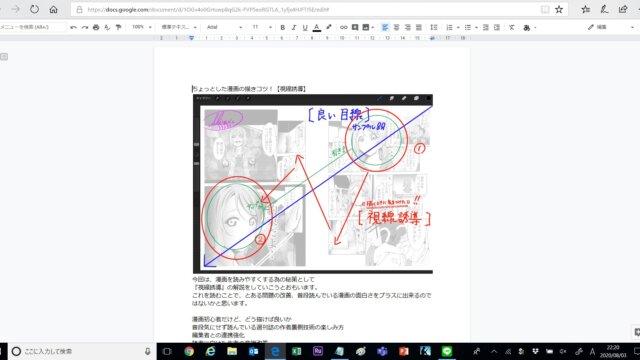Procreate でイラストが描けることはご存知の方、多いことでしょう。
しかし、イラストは描けるけど、グッズや印刷などのイラストを反映してみたことはないかと思います。そこで実際に、同人誌即売会用に描写したイラストがどんな感じだったのかを試してみましたのでご覧ください。
Procreateって何?って方や、描き方などは是非こちらをご参照ください。
i OS のみで入稿は可能か。
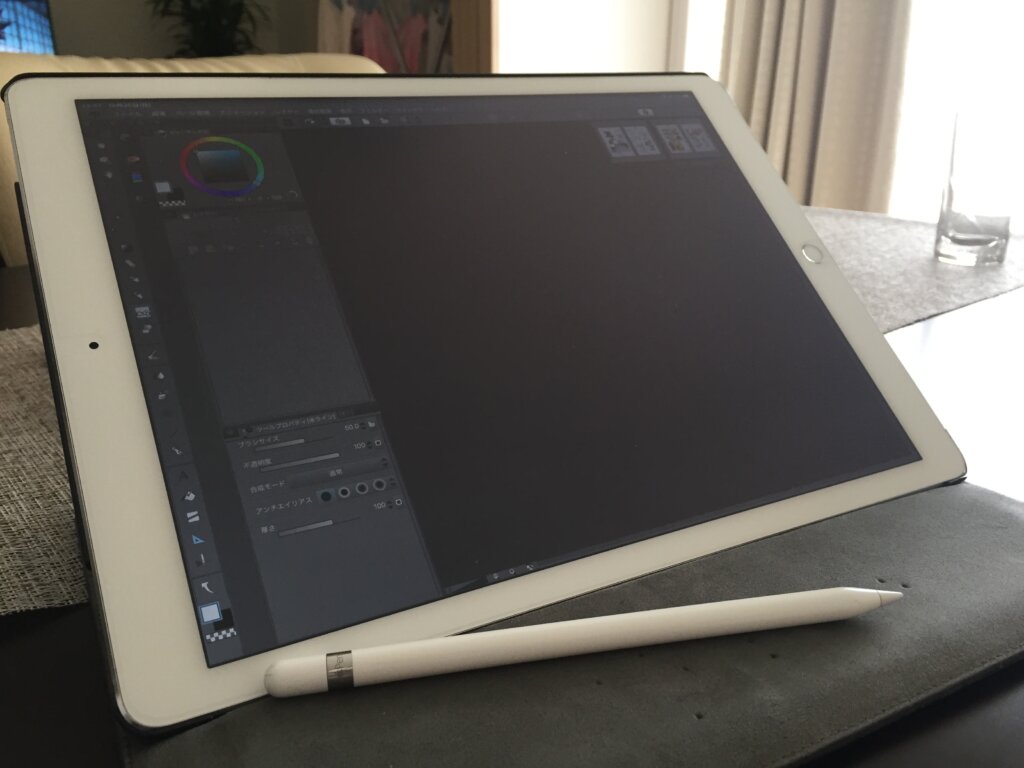
結論から申し上げますと、限りなく近い形で可能でしょう。
最近では様々なバリエーションのアプリも増えてきましたので入稿関連も簡易的になってきています。印刷所やアプリケーションによっては制限がある点もあると思いますが条件を選ばなければ大体はいけるかなというのが個人的な意見です。
Procreate はラスターレイヤーのみ
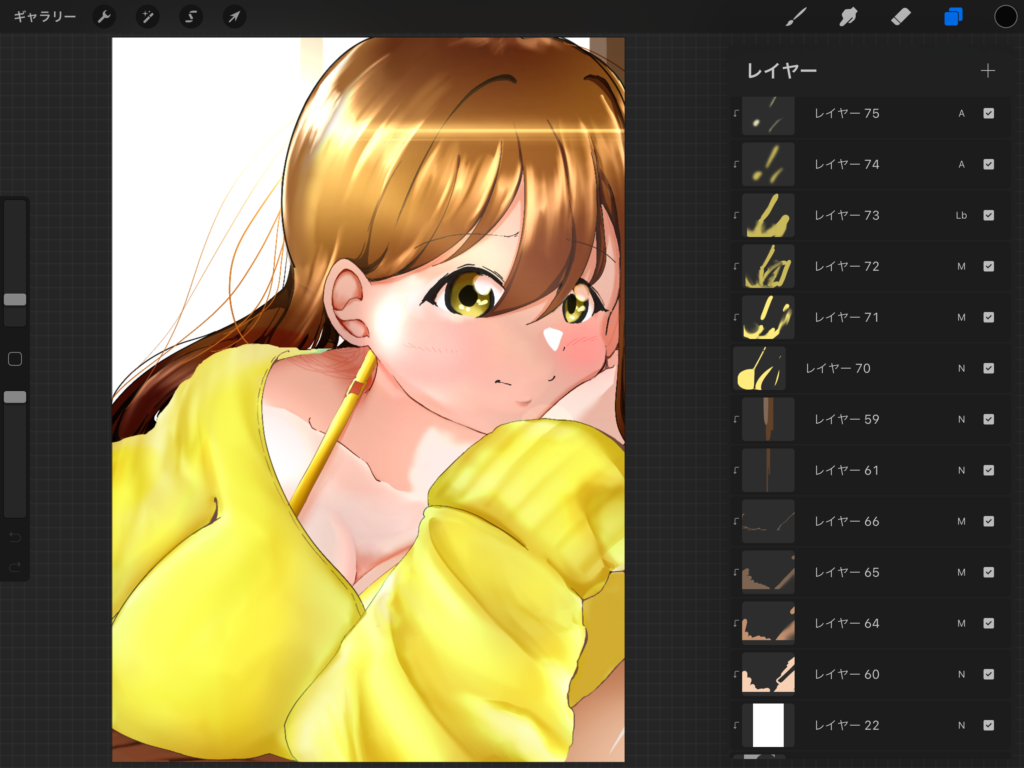
レイヤーには、ラスターレイヤーとベクターレイヤーの2種類があります。
今回紹介するアプリは、ラスターレイヤーのみです。なので、レイヤー内で描いた絵を拡大・縮小したりすると粗が出たりするので注意が必要です。それを踏まえた上で解説を続けていきます。
描く前の準備段階
今回はあくまで一例です。ご参考にどうぞ。
一つ補足点として、Procreateのテキストは横文字のみですので今回はクリスタを文字のみ併用させていただきました。
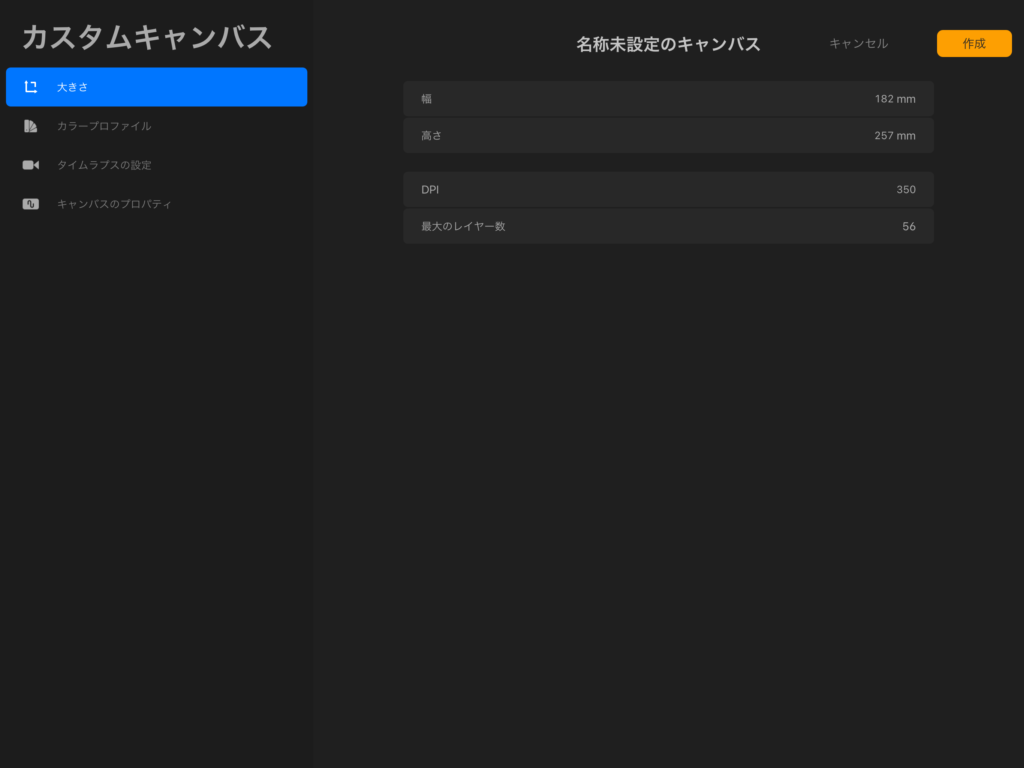
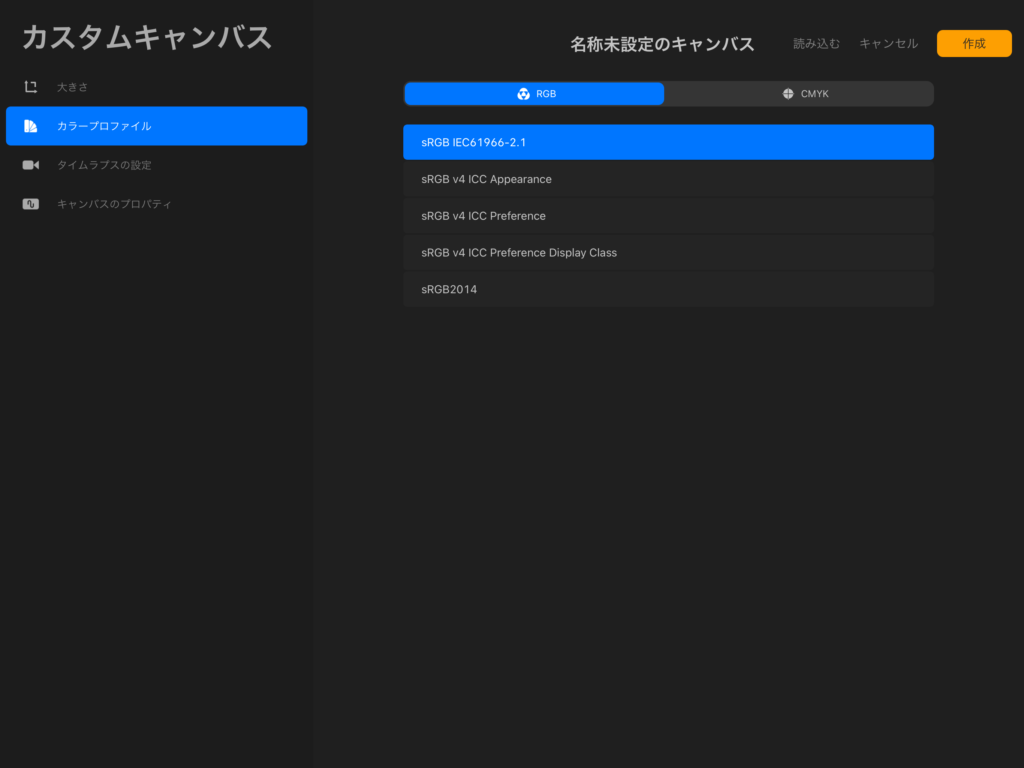
その上での入稿条件としてはこのようにしました。
- B5サイズ(182㎜×257㎜)
- sRGB
- 350dpi
- Gペン(http://necojita.com/procreate-brush-downloard より)
- iPad Pro 第一世代 + Apple Pencil
裁ち切り線が必要となりますので、b5サイズの幅+5㎜ほどの余裕を見てください。(187㎜×262㎜)Procreateではサイズの初期設定を選択できますので、設定&保存することをお勧めします。
印刷所では、A4やB5サイズなどの指定で入稿するのではなく、縦横5㎜ほどの余白を必要だ、ということを頭に入れておくと入稿時スムーズにいくかなと思います。
実際に描いてみた結果
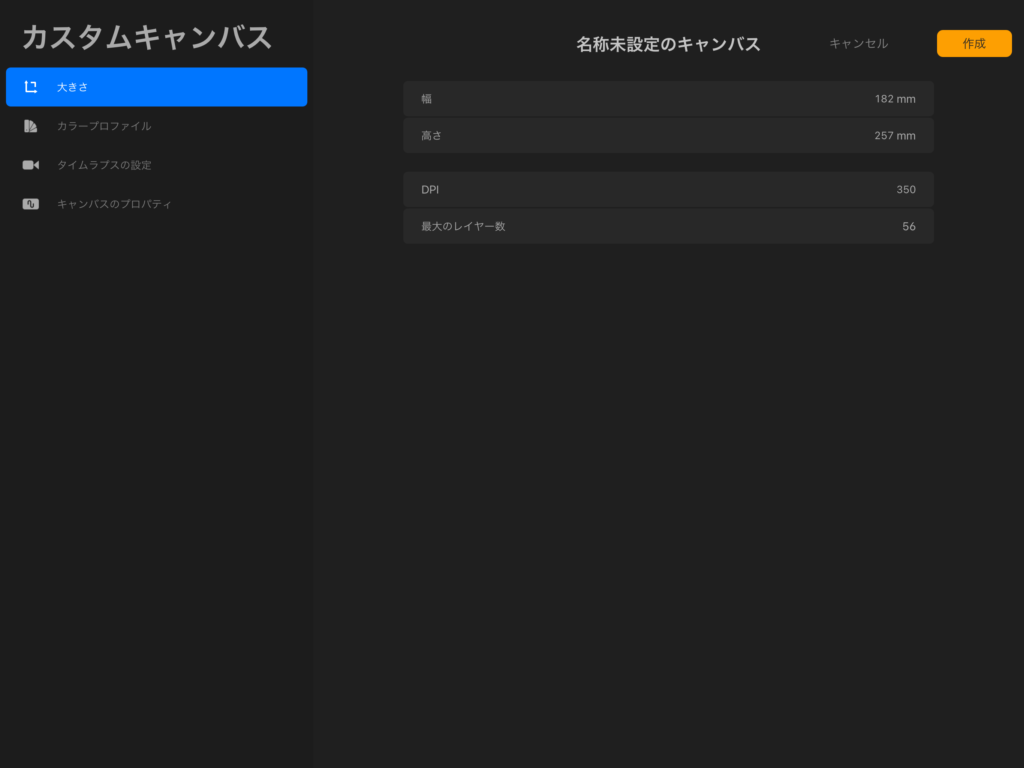
イラストを描く上で新規レイヤーの数は多ければ多いほど描く幅が増えていきますが、今回の設定したレイヤーではこのようになりました。個人的な意見としてレイヤー56個は少ないですね。何を描くかで決まってくるのですが、ソシャゲ用のイラストや背景とキャラをセットで描くとなると正直足りないかなと感じています。ご参考までに。

拡大するとこのような感じです。印刷ではアンチエイリアスあり・なしで悩む方がいると思いますが、印刷ではなしの方が綺麗に印刷できますのでそちらを推奨します。塗りは様々なブラシがいいと思いますが、線画などは鉛筆ブラシだと場合によっては粗さが浮き彫りになることも注意しておきましょう。基本的には描いた後に選択ツールなどで拡大・縮小をしなければ、そんなに心配することもないかと思います。
オンラインで入稿してみた。
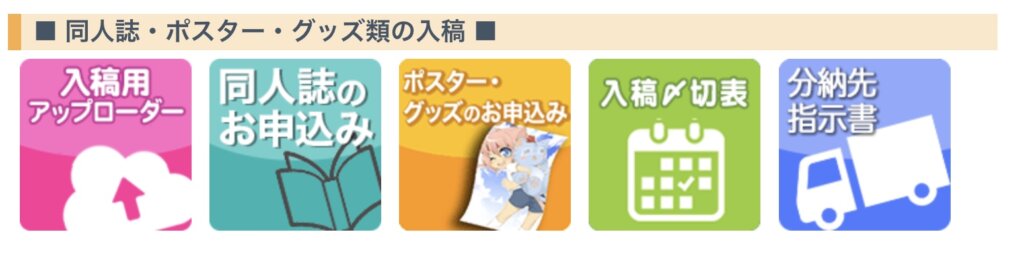
今回は『ねこのしっぽ』に依頼をさせて頂きました。
入稿にはデータを纏めないといけません。ボクは入稿まとめにiPadアプリのdocumentを使用しております。
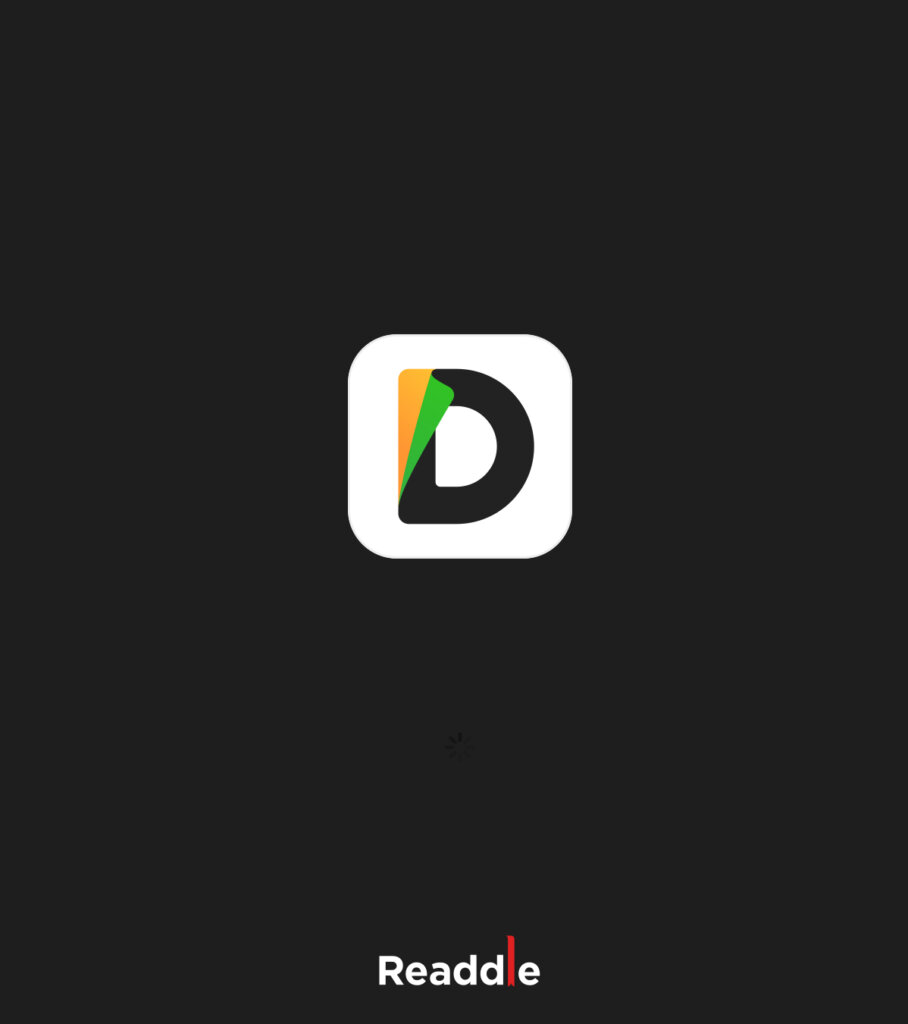
Procreateでは様々なデータ形式での保存が可能です。pdf形式は、一般業務や入稿や他に相手に送受信する際に最も使われるデータの一種です。
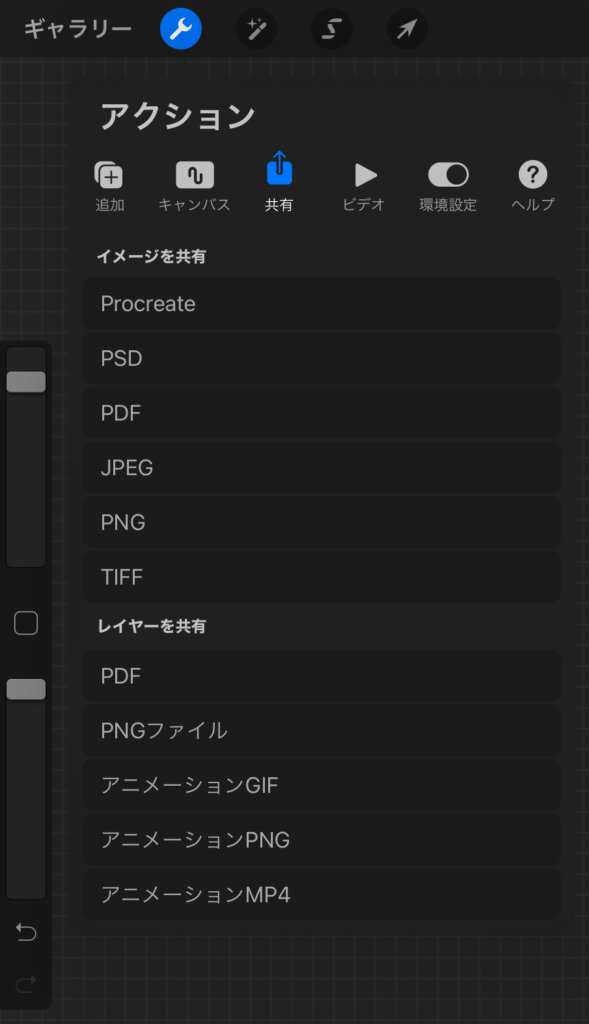
CLIPSTUSIOPAINT ではプラグインでのオプション課金になるのでProcreateで初期装備されているのは嬉しいですね。
iPadではファイルというアプリがありますが、フォルダを圧縮したい時などは是非documentアプリをお勧めします。
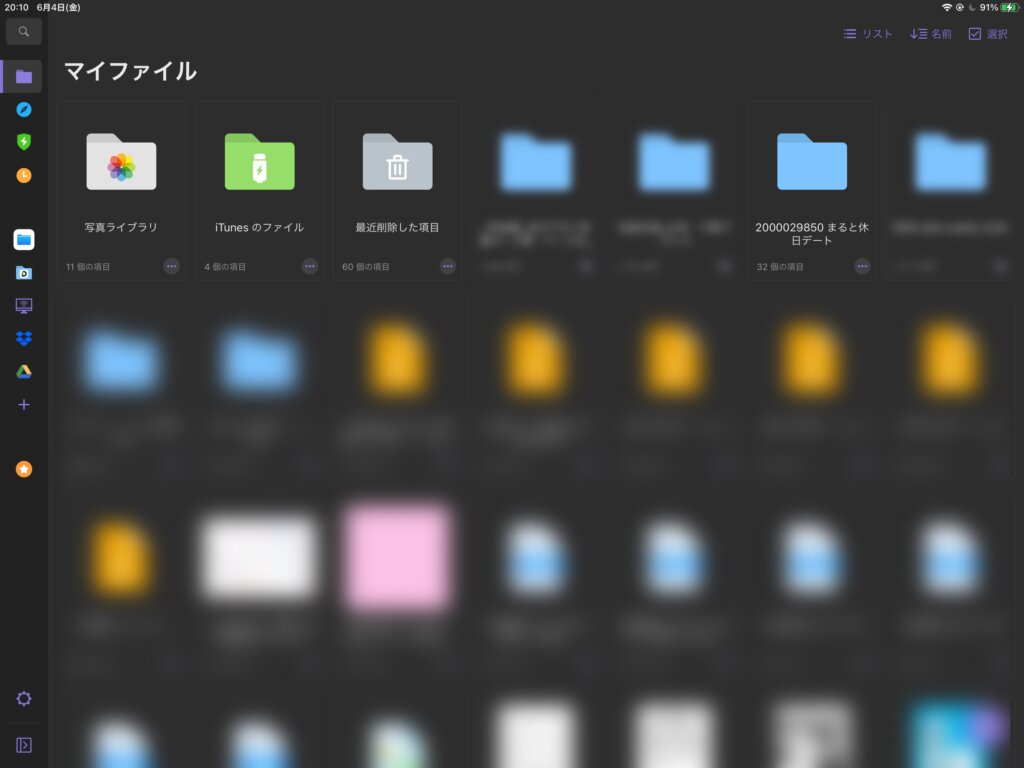
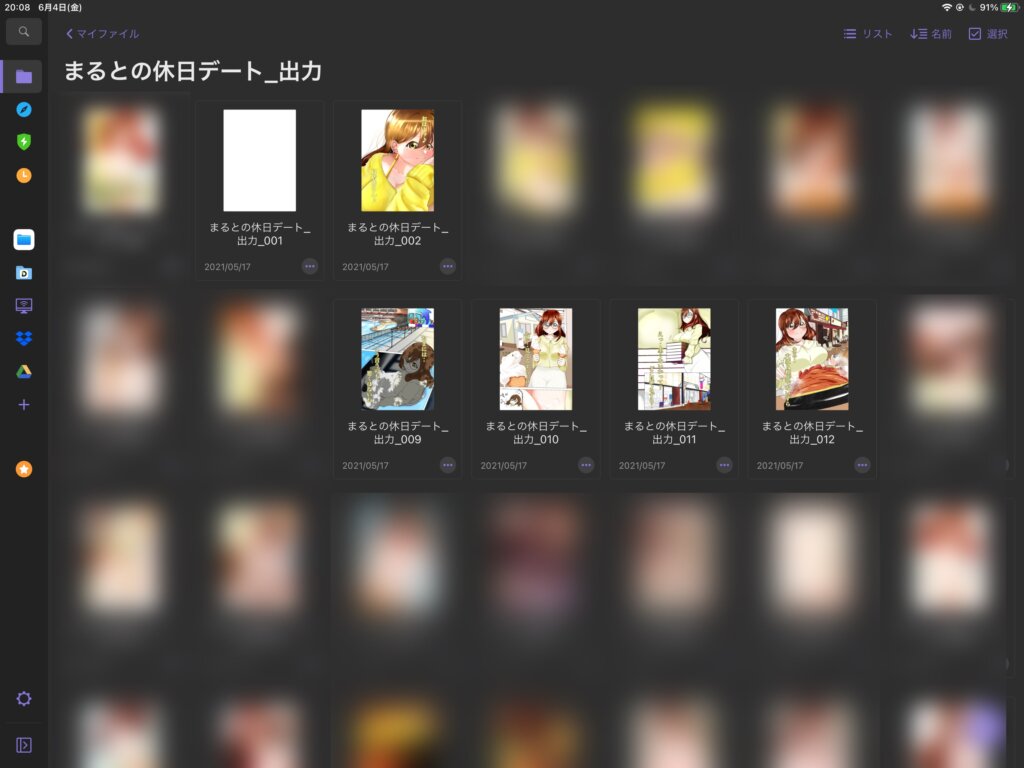
実際の印刷結果はこちら
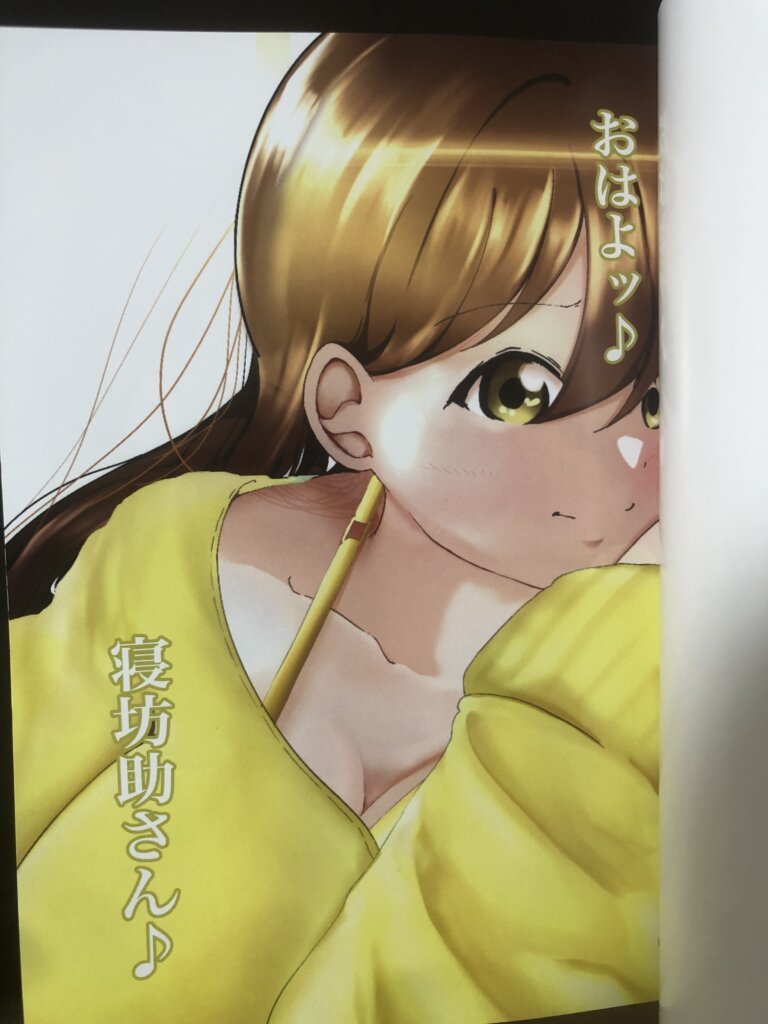
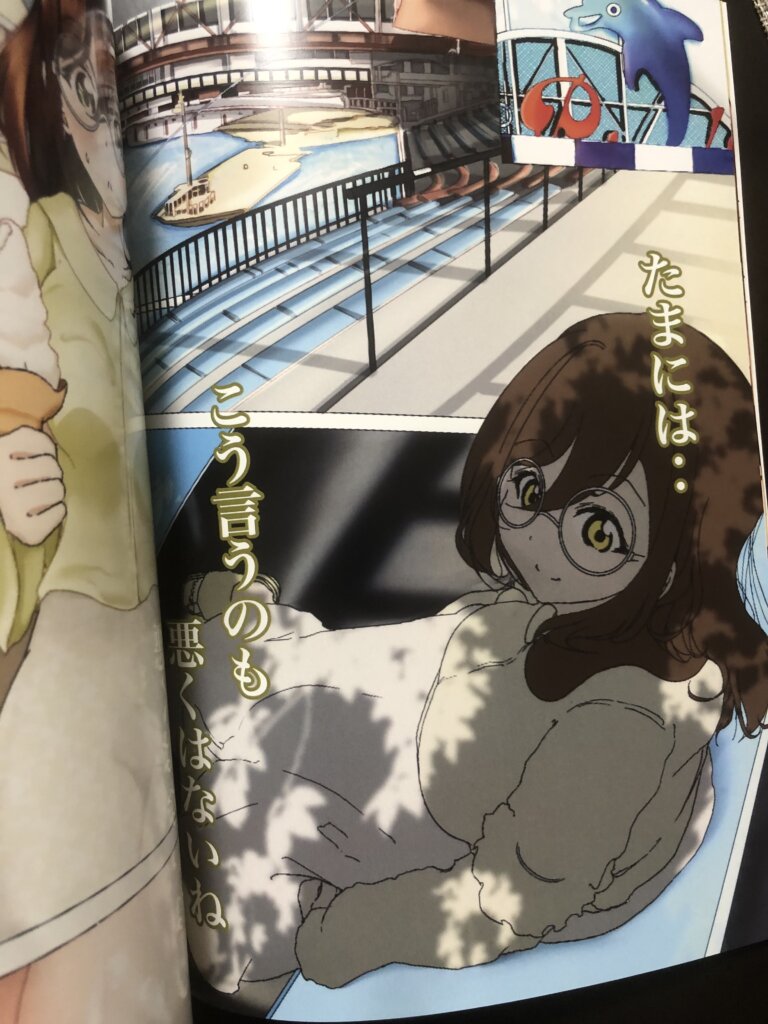

実際に届いた本を開いてみた結果がこちらです。初めてのトライでしたので、いくつかの改善などはありましたが、実際に入稿してイベントでの販売などはできると言うことがわかりましたね。慣れてしまえば、描いたイラストをグッズ販売したり電子書籍として販売することもできなくはないです。ちょっとした不便さはあるにしろ、iPadのみでいけることがわかりました。
まとめ

今回の引用作品はこちらになります。
実際に印刷して思ったことは、慣れてしまえばいけるなという感じです。それに描いた作品をデータ出力するだけでなく、タイムラプスとしても反映できますのでSNSやYouTubeなどにアップしたりと活動幅が増えること間違いなしです。もちろんいろんなアプリと連携すれば、もっとスムーズにいけると思います。実際にCLIPSTUSIOPAINT での連携方法も次回アップしようと思います。それでは。